Yahoo! JAPAN ID
Yahoo! JAPAN IDはスマホからでもPCからでも簡単に無料で作成できます。
Yahoo!JAPANの様々な会員サービスを使うために必要なIDになりますので、是非作成しておきましょう。
Yahoo! JAPAN IDの作り方
Yahoo! JAPAN IDの作成方法について、スマホからの場合とPCからの場合でそれぞれ紹介します。
作成時にメールアドレスを登録する場合は、特にフリーメールで問題ないのでお手持ちでない方はこちらGmailアドレスの作り方を参考に作成されることをお勧めします。
また、現在スマホサイトから作成した場合はログイン時に「パスワード」ではなく「確認コード」が使われるようになります。
「確認コード」とは毎回ログイン時に登録したメアドか携帯番号に「確認コード」となる番号が送信される方法で、特定のパスワードが不要となるためパスワードを覚えておく必要がなく比較的安全性の高い方法になります。
しかし、便宜上以前のような「パスワード」でのログイン方法を使いたいという方は作成後にこちらのページYahoo!JAPAN ID のログイン方法を確認コードからパスワードに変更する方法を参考に適宜変更してください。
スマホからの場合
まず最初に現在スマホからのYahoo!ID作成方法は「Yahoo! JAPANアプリ」から行う方法と「ブラウザ」から行う方法の二つの方法がありますのでそれぞれ紹介します。
この二つの方法の大きな違いはアプリからの場合は入力項目がほどんど要らなくなっている点でYahoo! JAPAN IDを作成するだけなら「Yahoo!JAPANアプリ」からの方が圧倒的に簡単にできます。
ですので、取り急ぎ作成したいという方はアプリからの作成をお勧めします。
「Yahoo! JAPANアプリ」から行う方法
まずログインしていない状態でYahoo!JAPANアプリを起動してYahoo!JAPANのTOPページを開くと画面上部右に『ID新規取得』のボタンが表示されますのでそこをタップします。
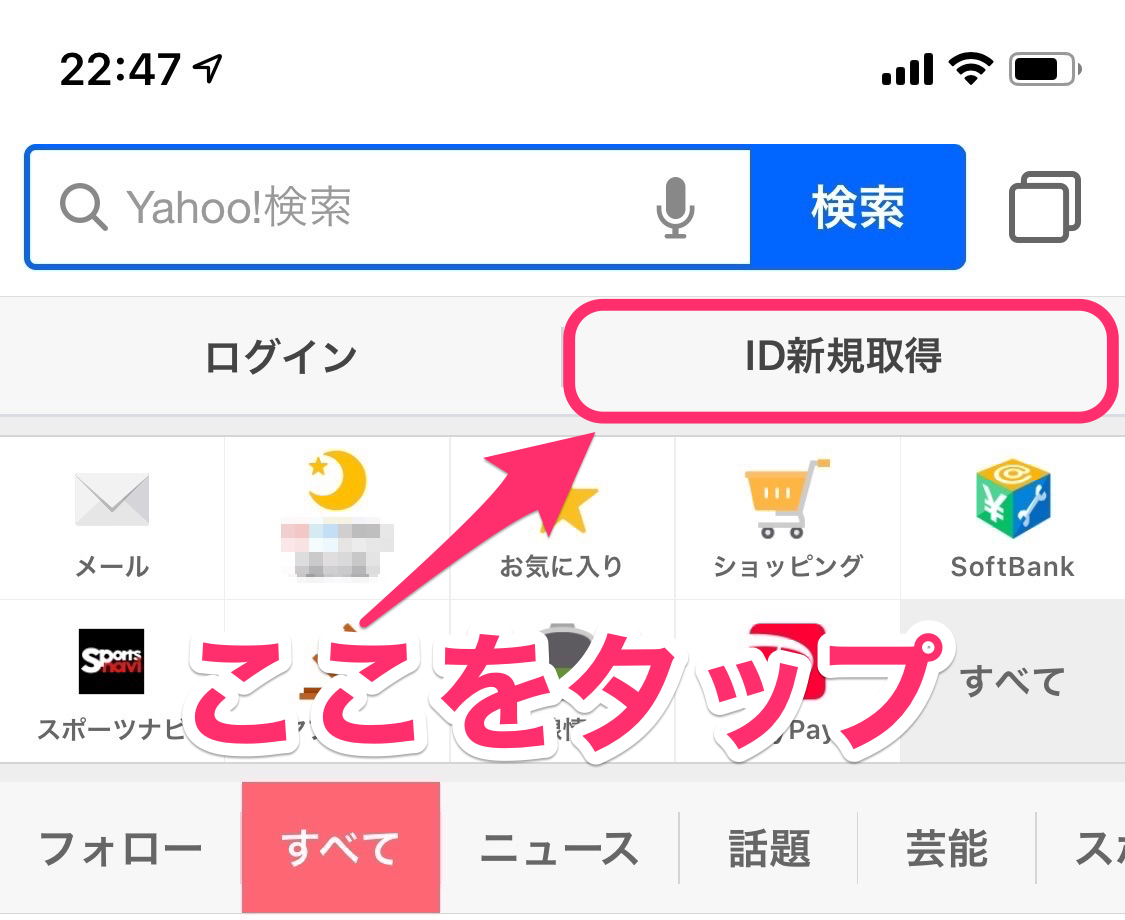
次に『携帯電話番号でID登録』の画面になりますが、ここでは汎用性を考えて『メールアドレスで登録する』方法を選択します。もし、携帯電話番号で登録したい方はこの画面で電話番号を入力して登録してください。
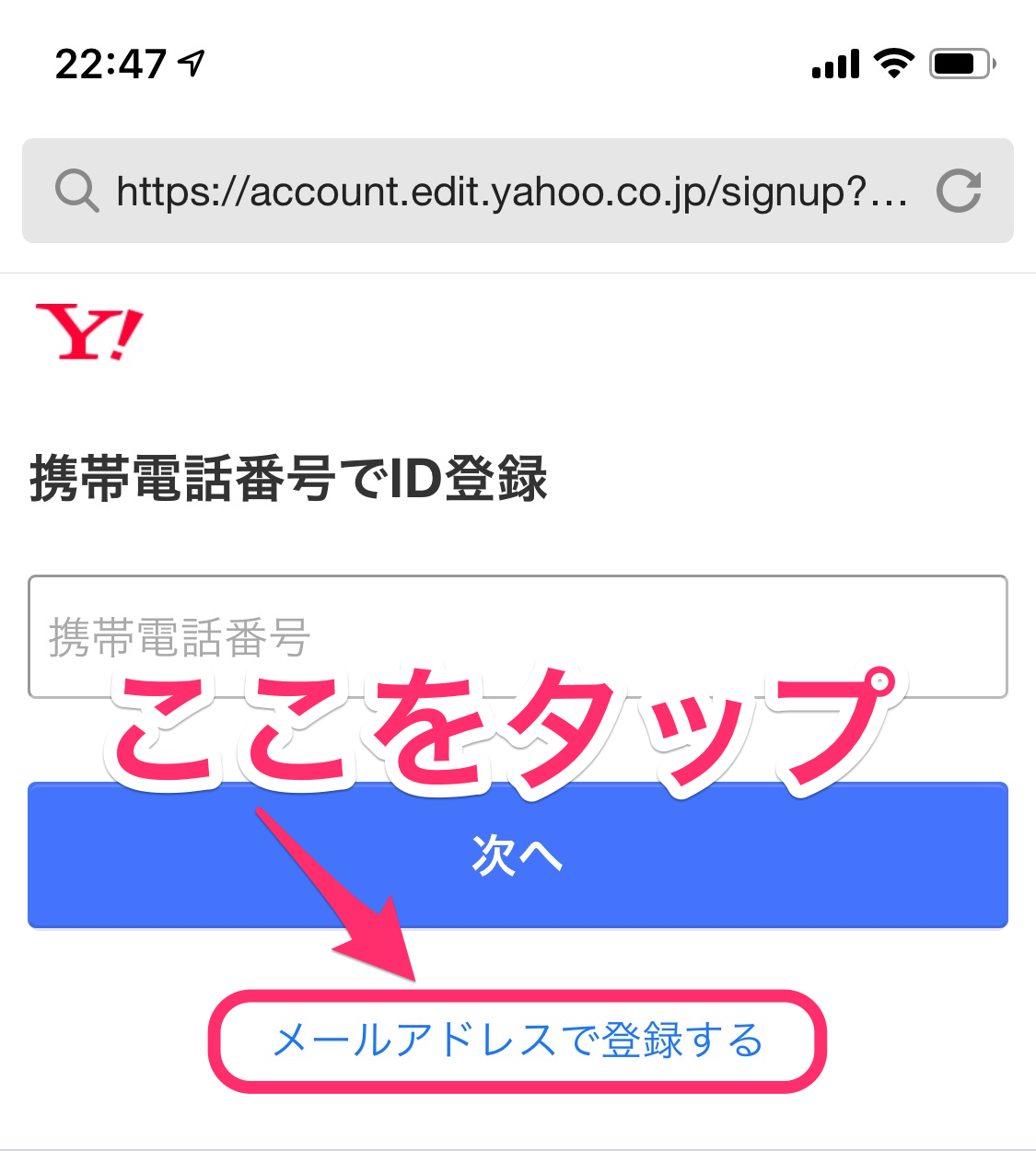
『メールアドレスでID登録』の画面になったら、ログイン時に確認コードを受信するために使いたいメアドを設定して『次へ』をタップします。
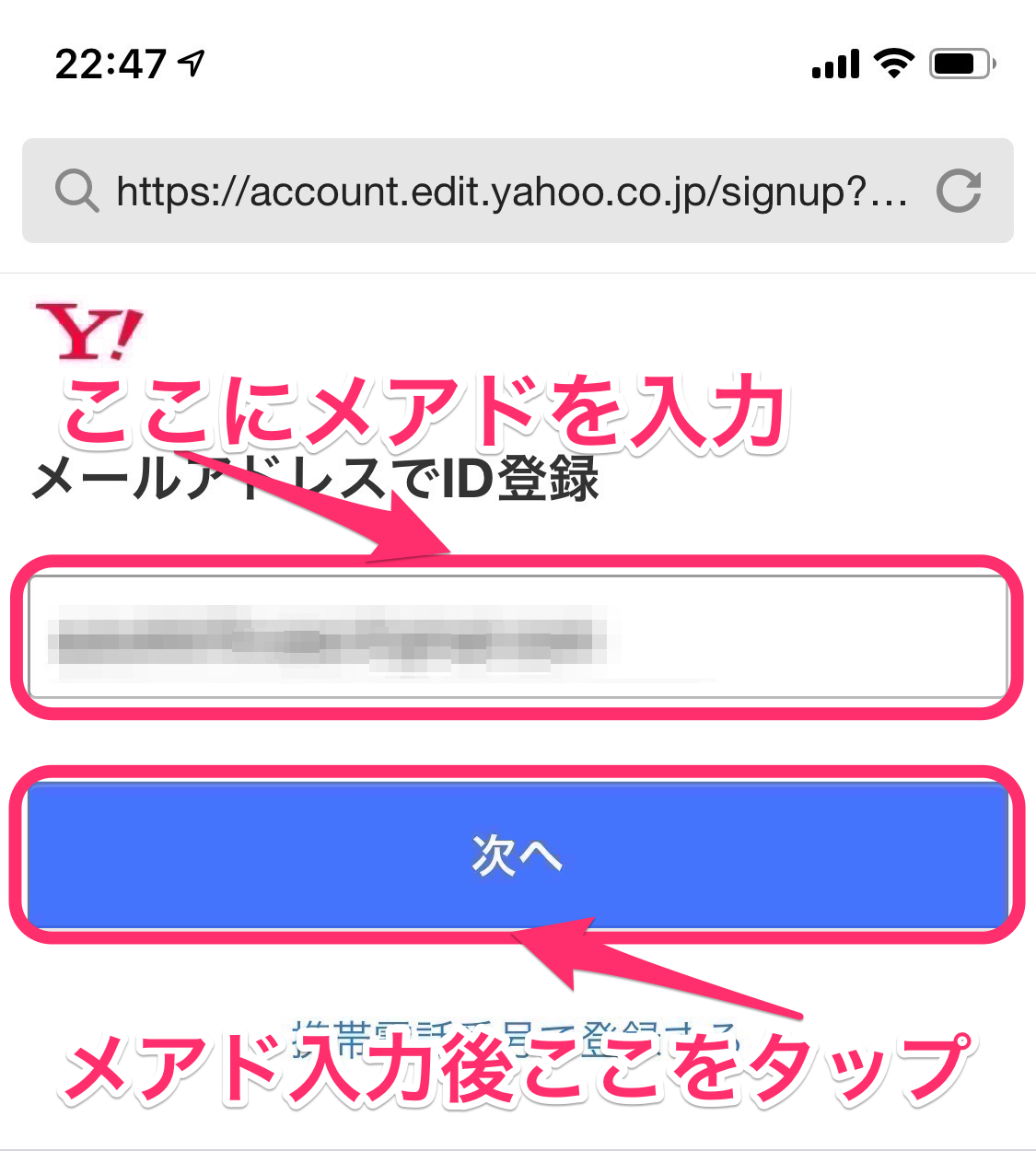
「メールを送信しました。メールに記載のある確認コードを入力してください。」と出てきますので、『確認コード』と書かれたエリアにメールに記載の確認コードを記入して『登録する』をタップしてください。
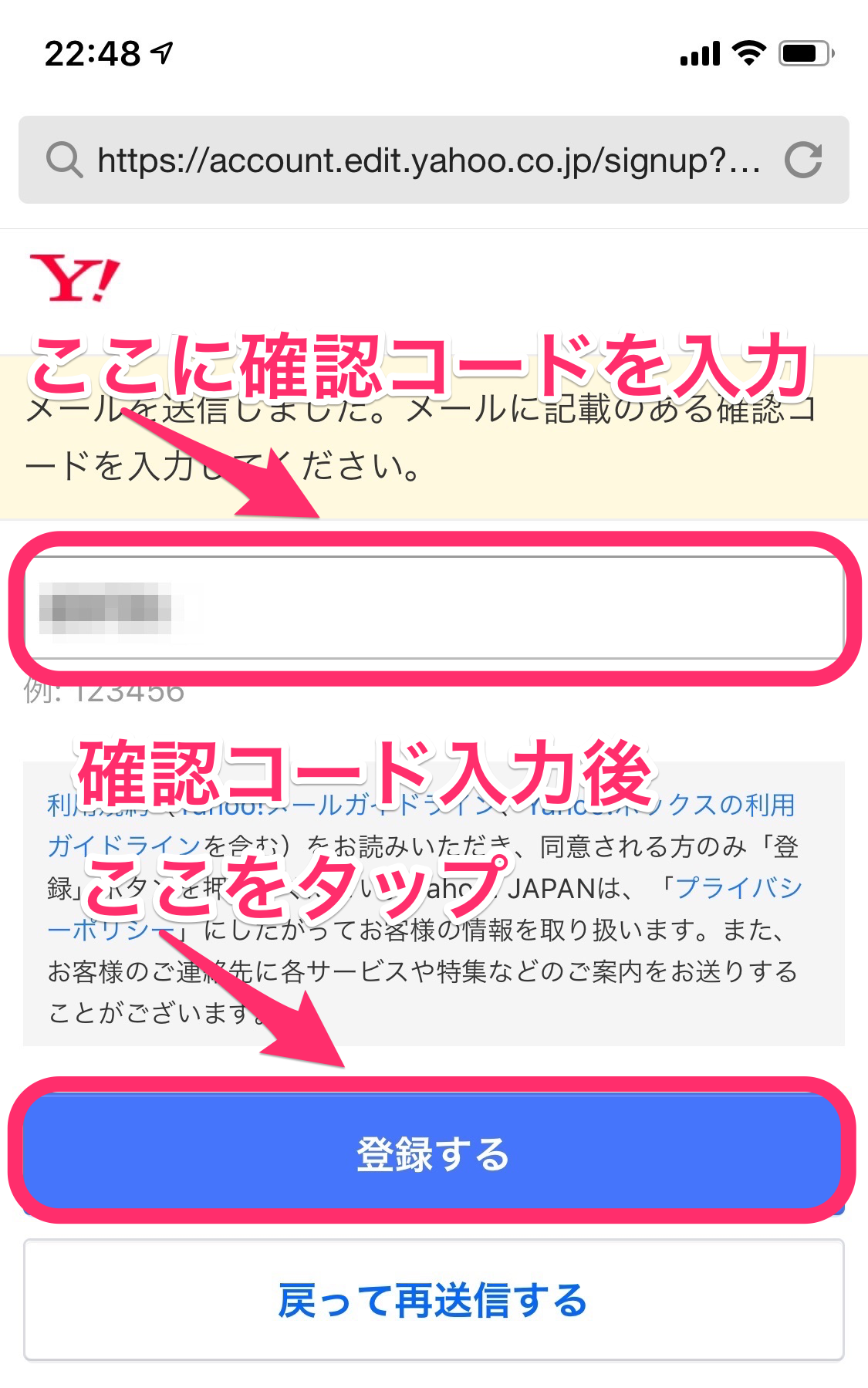
『次にTポイント利用手続き』画面になりますので、Tポイントを登録されるかたはここで登録してください。
但し、これも後から登録可能なので、ここでは『登録しないで先に進む』を選択して先を急ぐこととします。
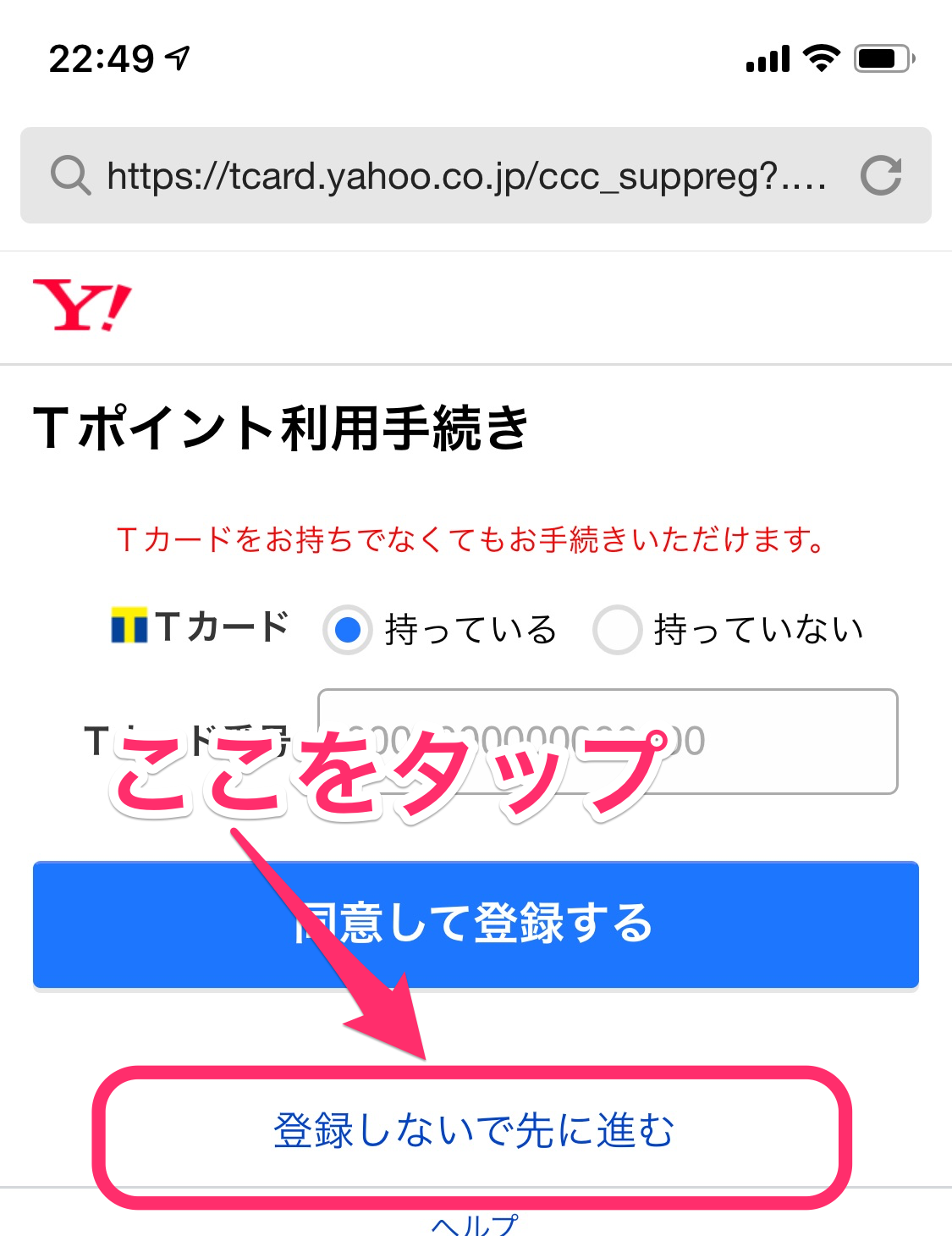
「登録が完了しました。」と出てきて登録完了です。『次へ』をタップすると登録されたIDでログインした状態でYahoo!JAPAN TOPページが開きます。
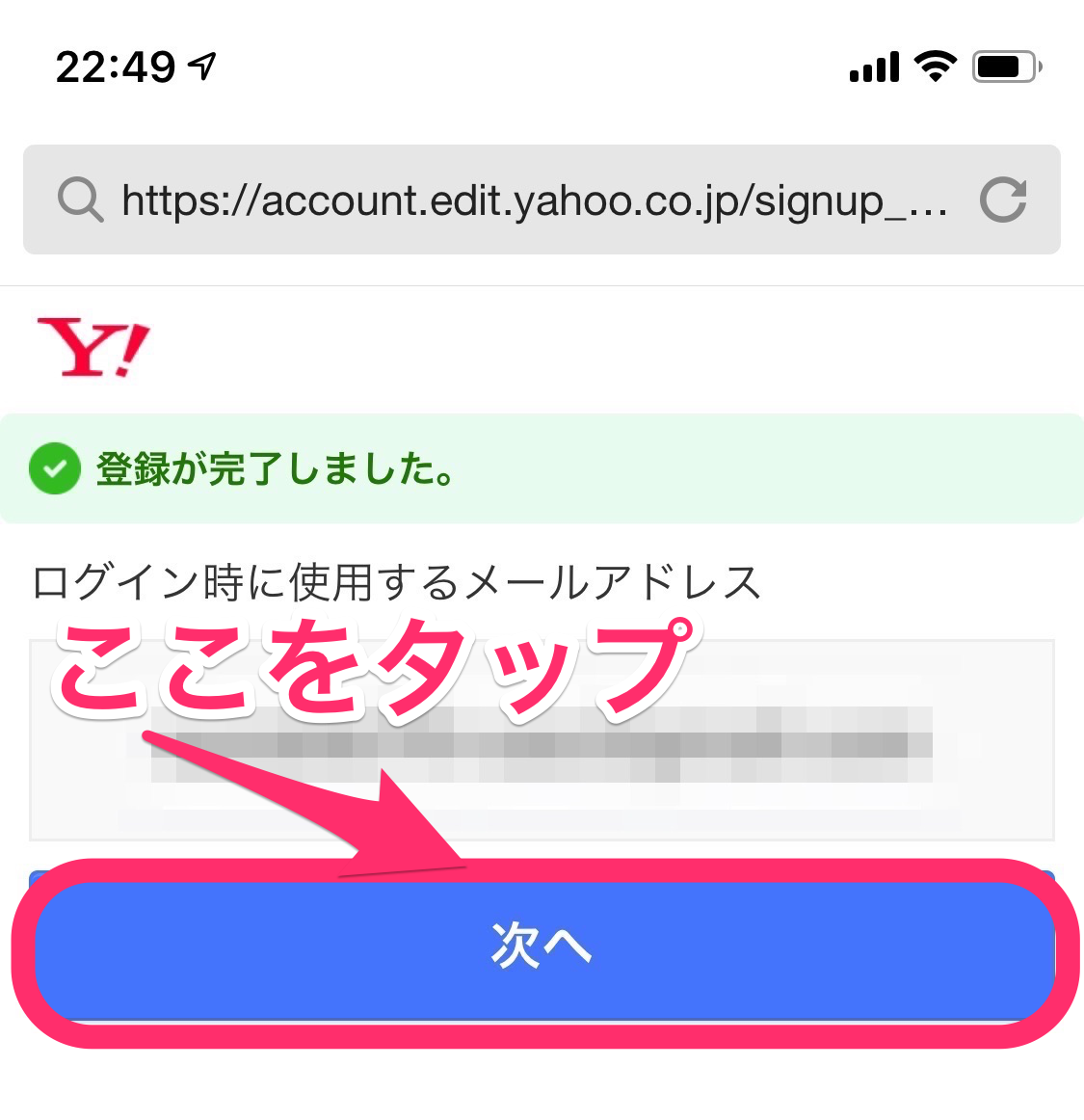
最後にログインした状態のYahoo!JAPAN TOPページから、割り当てられたIDを確認します。
まず画面左下の『その他』の部分をタップします。
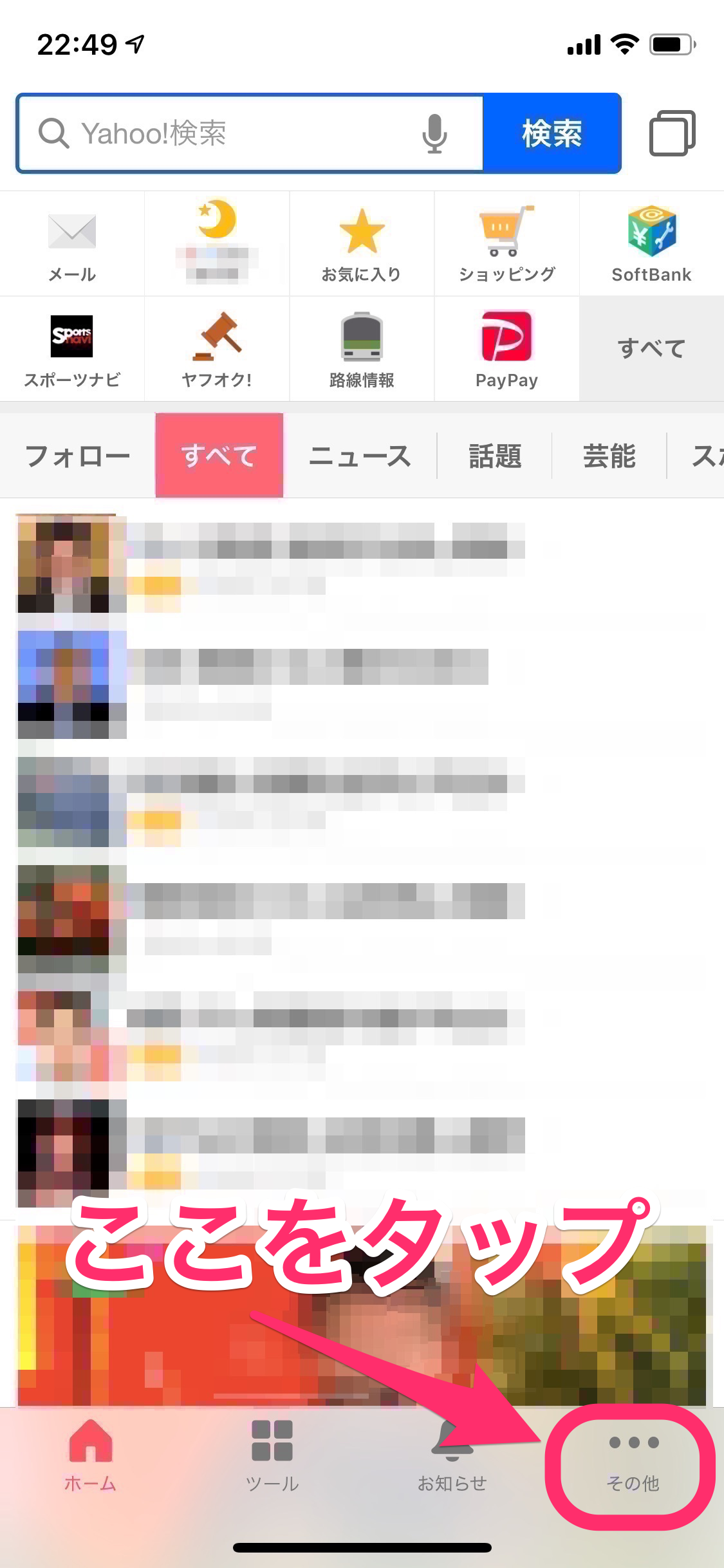
その他画面の一番上の人物アイコンの右側に表示されてる文字が割り当てられたIDになります。
他のブラウザからログインする場合や一度ログアウトした後に再ログインする場合などは、このIDか登録したメールアドレスをログイン画面から入力すると、登録したメアドに「確認コード」が送信されて、それを入力することでログインすることができます。
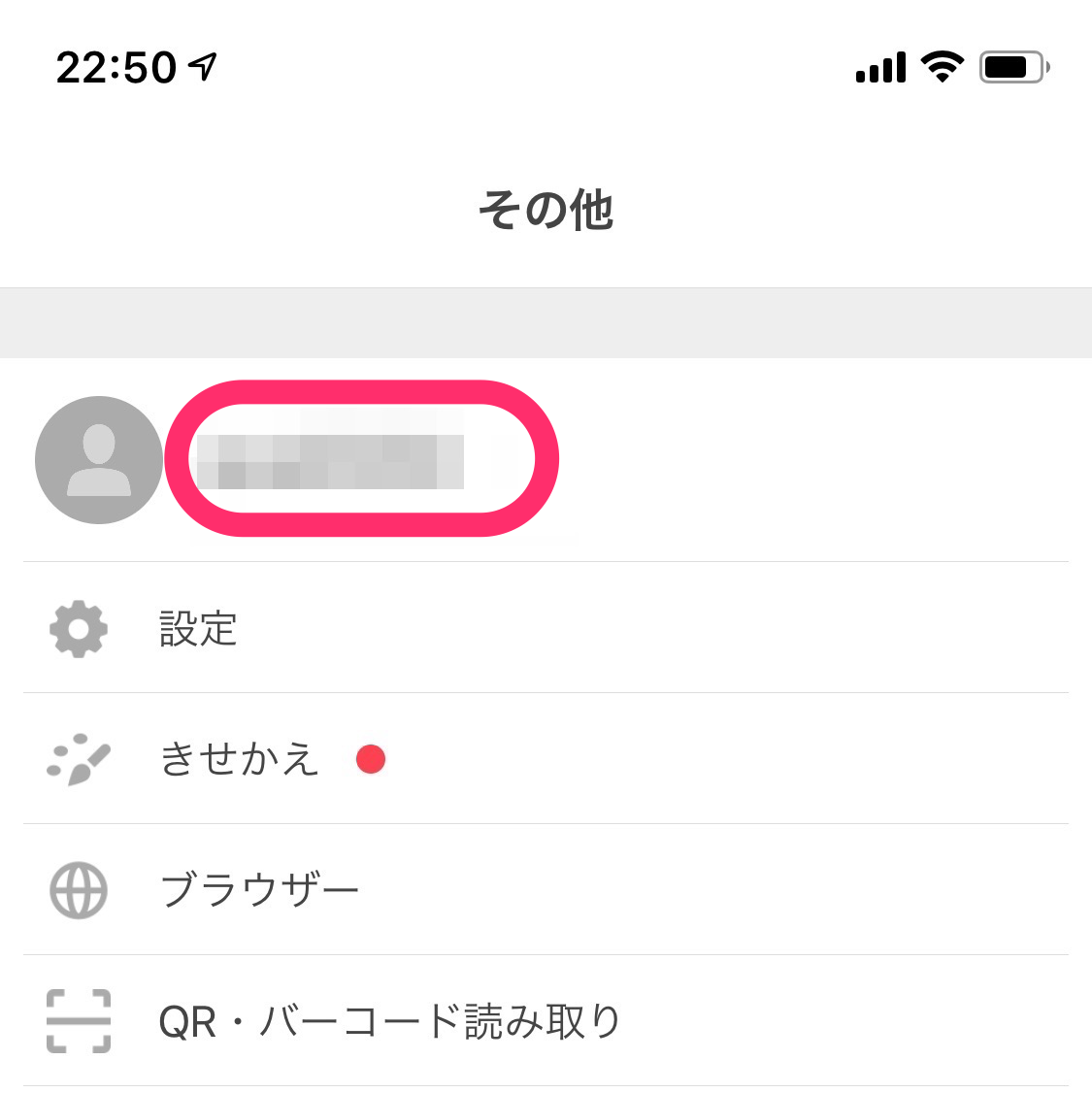
以上でスマホからのYahoo!JAPAN IDの作成は完了です。お疲れさまでした!
「ブラウザ」から行う方法
まずはYahoo! JAPANのトップページにアクセスして、右上のメニューアイコン『』をタップします。
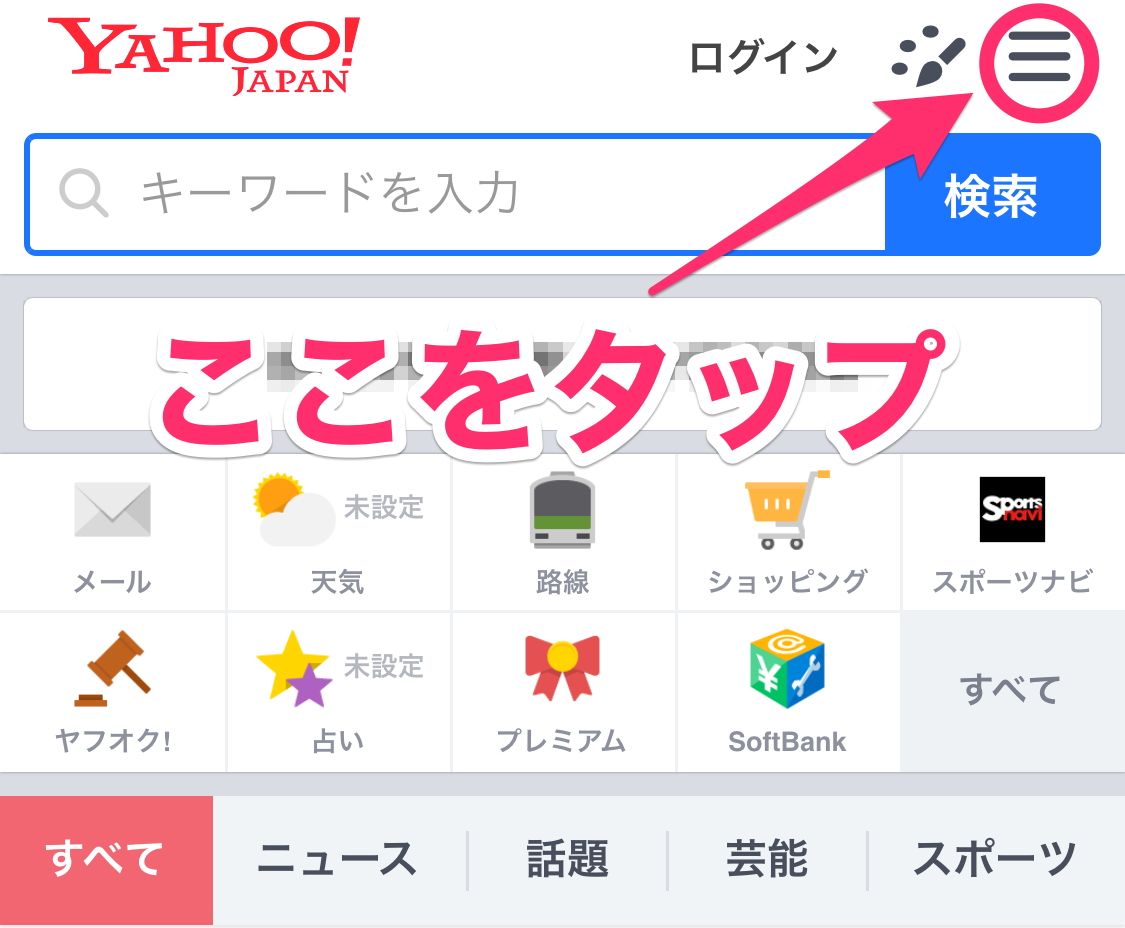
メニューが出てきますので、『ID新規取得』をタップします。
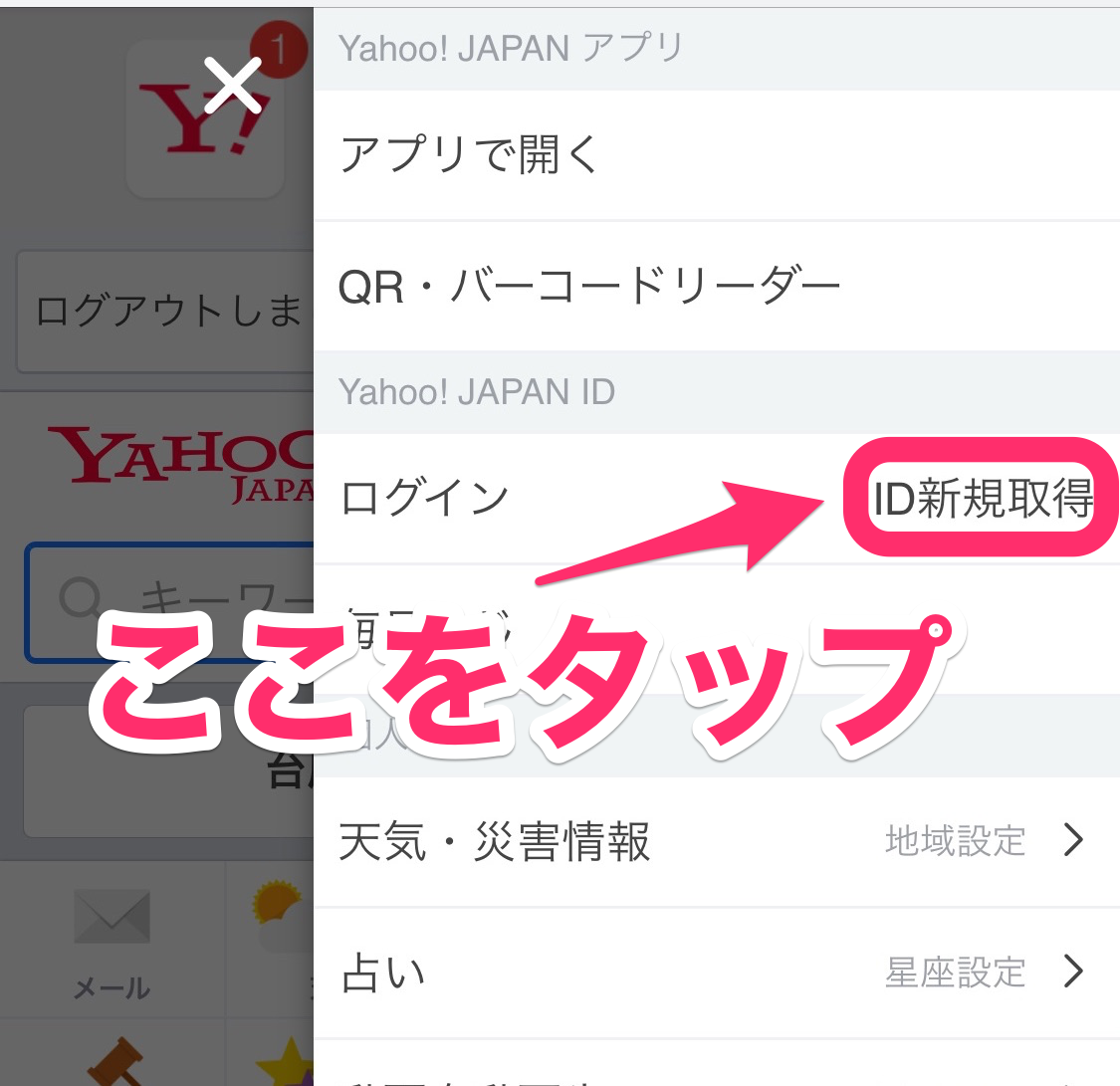
次に『携帯電話番号で忘れにくいIDを登録しましょう』というポップアップが表示されますので、右上の『×』か『次へ』を押してポップアップを閉じましょう。
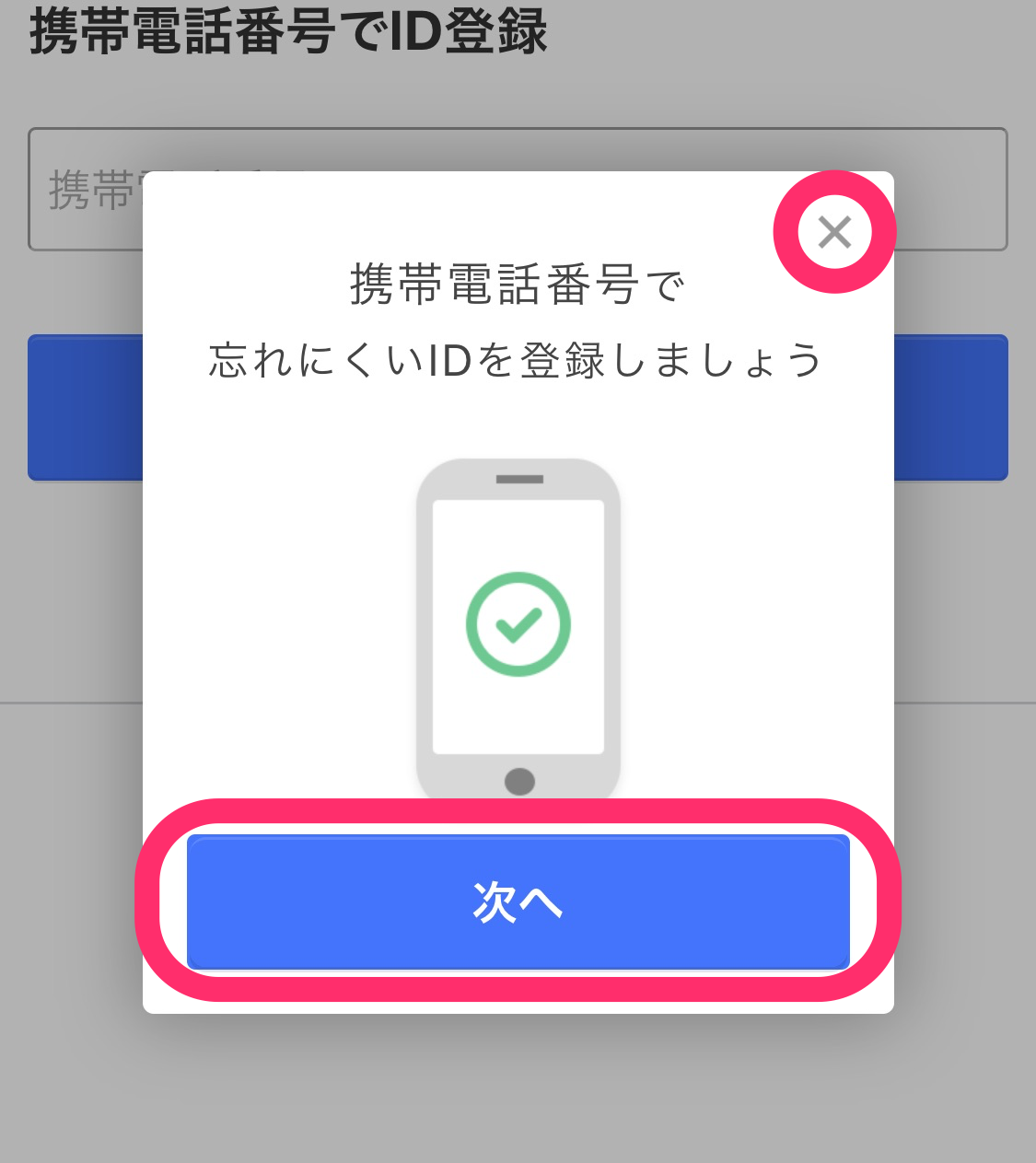
ポップアップを閉じると『携帯電話番号でID登録』の画面になりますが、ここでは汎用性を考えて『メールアドレスで登録する』方法を選択しますが、携帯電話番号で登録したい方はこの画面で電話番号を入力して登録してください。
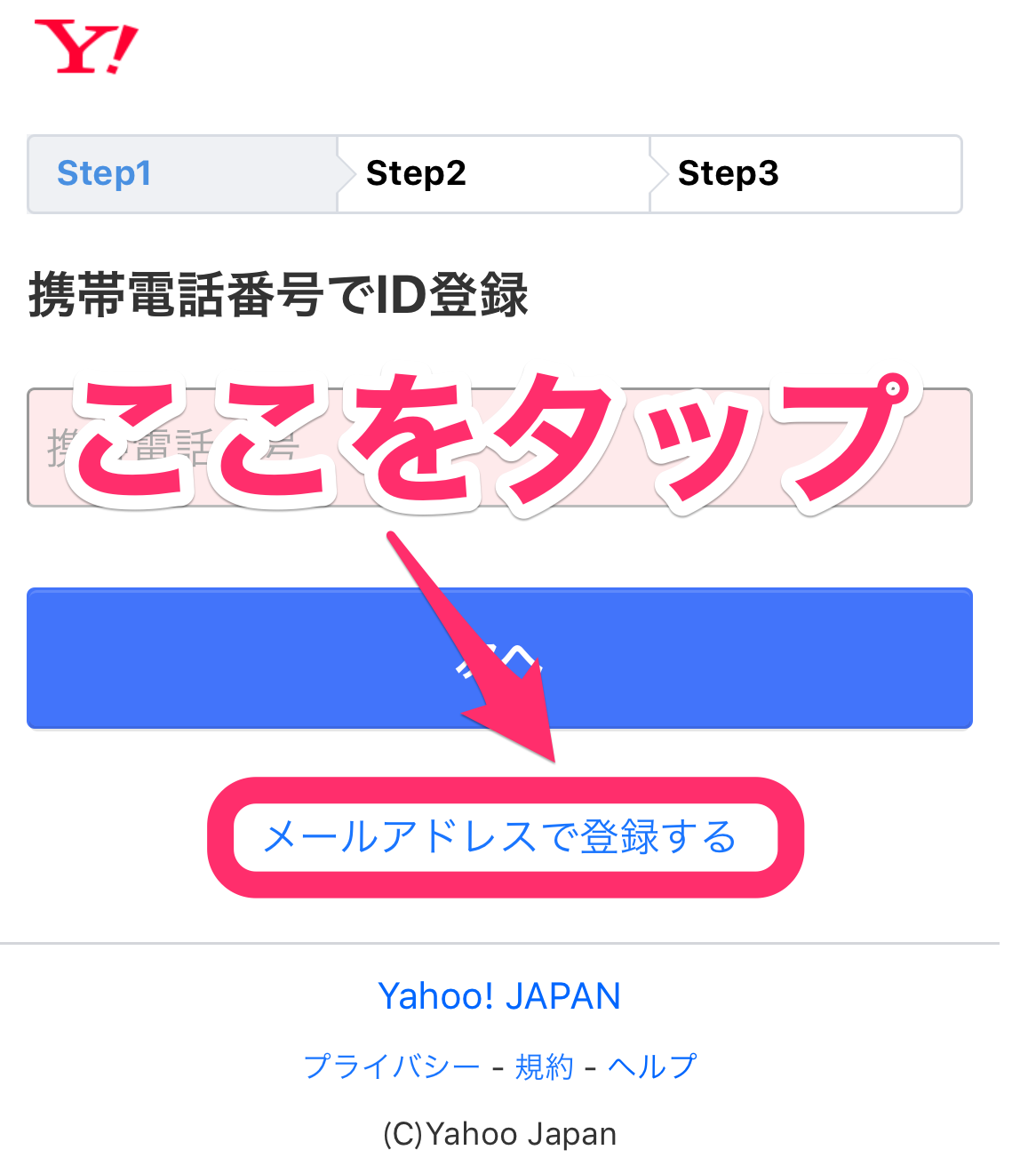
※ 『携帯電話番号でID登録』と『メールアドレスで登録』の違いは、大雑把にはログインIDがそれぞれ登録した携帯番号かメアドかになることと、ログイン時に必要となる確認コードの送信先が、携帯SMSになるか通常のメール宛てになるかの違いになります。
『メールアドレスでID登録』の画面になったら、ログイン時に確認コードを受信するために使いたいメアドを設定して『次へ』をタップします。
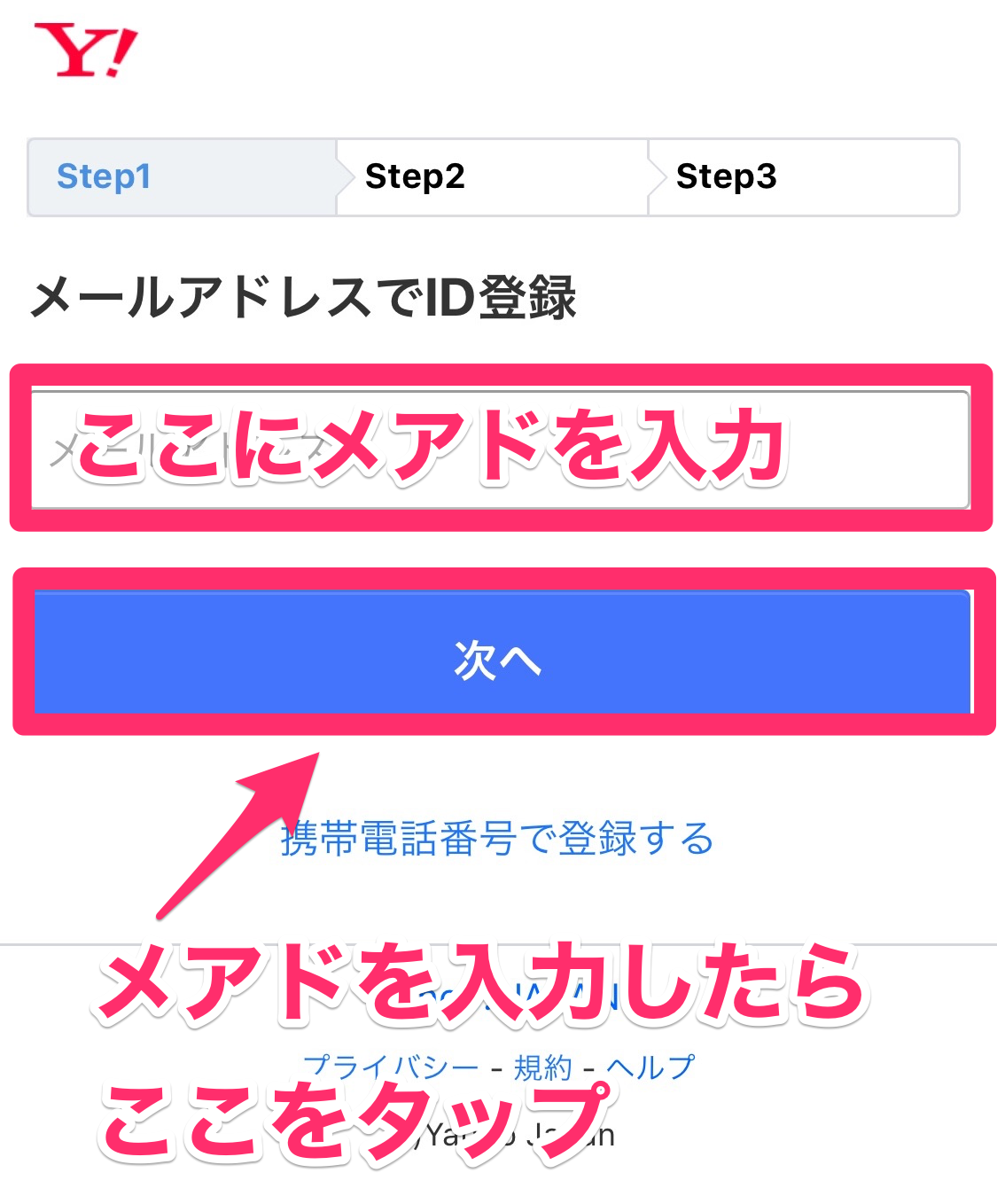
「メールを送信しました。メールに記載のある確認コードを入力してください。」と出てきますので、『確認コード』と書かれたエリアにメールに記載の確認コードを記入して『確認する』をタップしてください。
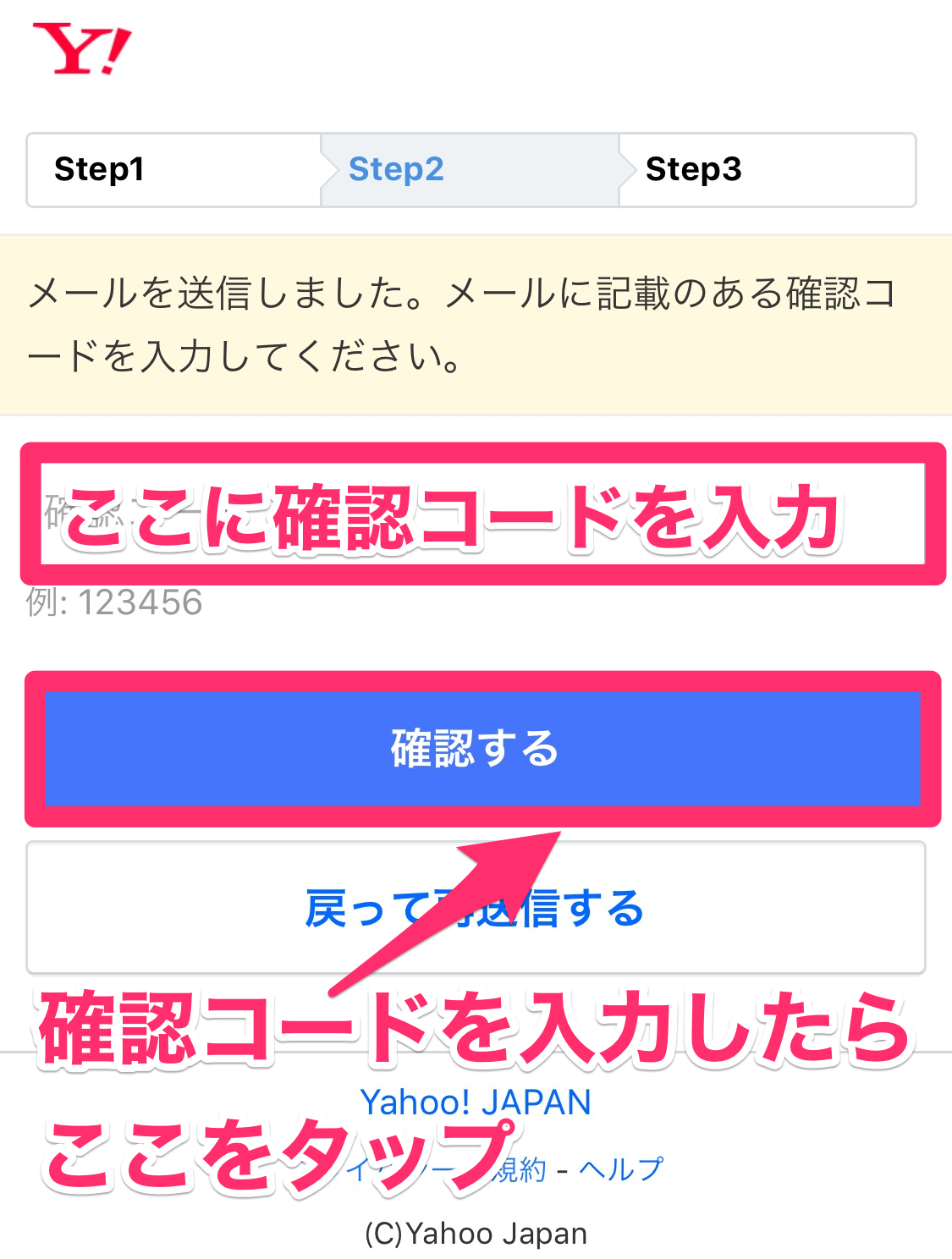
登録情報を入力する画面になりますので、必要事項を入力して最後に『登録する』をタップします。
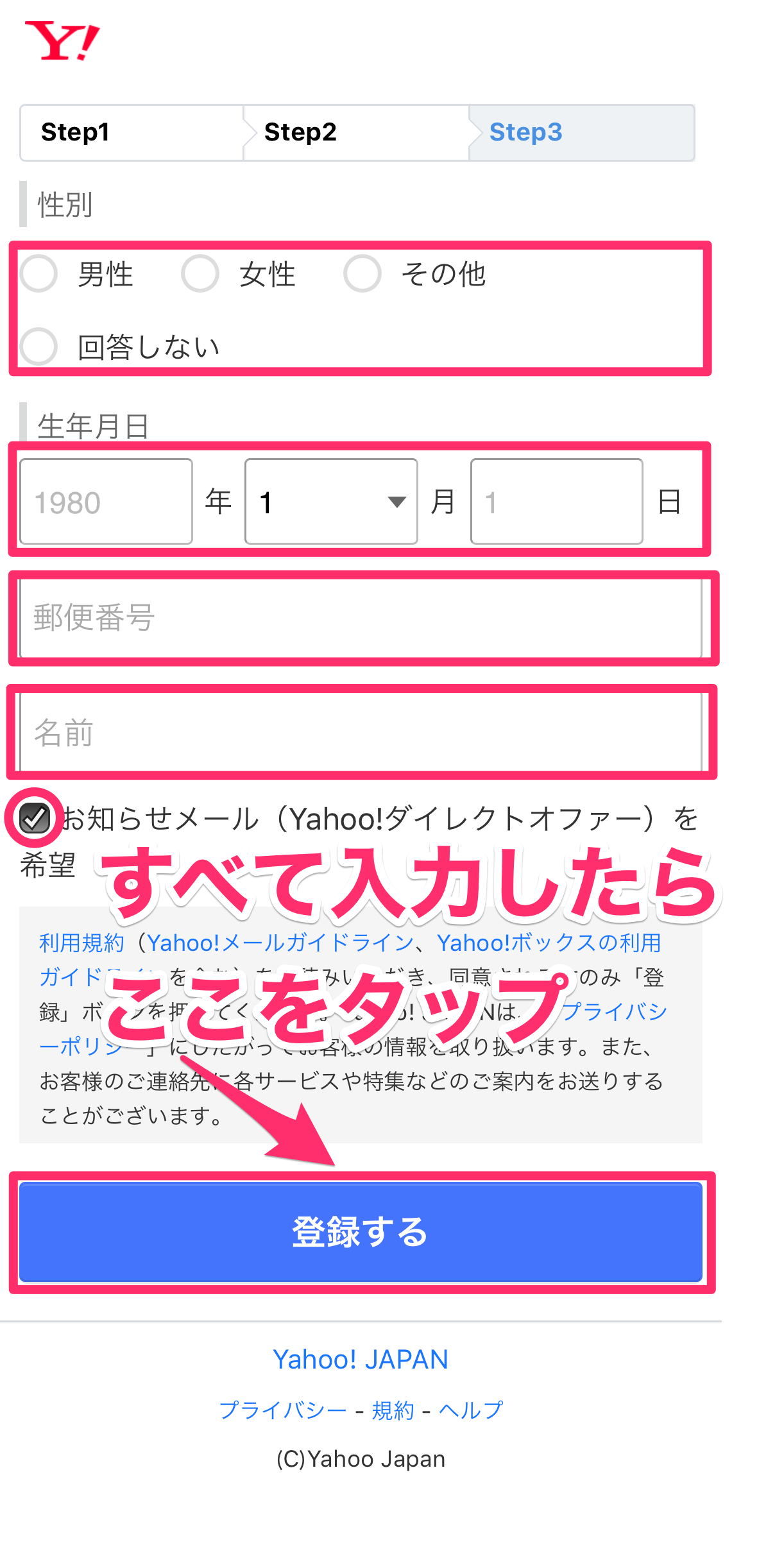
各入力項目
各入力項目は以下を参照して下さい。
性別
性別を選択します。
郵便番号
郵便番号を入力します。
※郵便番号は天気予報のエリア設定などに使われているみたいなので、実際の郵便番号を入れておく方が便利でしょう。後から変更可能です。
生年月日
生年月日を入力します。
※生年月日はパスワードを忘れた場合などに問われる可能性があります。また、生年月日は一度設定すると変更出来ないので問題なければ実際の生年月日を設定しましょう。
名前
名前を入力します。
※名前は後から変更可能ですが、画面に表示されたりするのであまり変な名前は避けましょう。
『次にTポイント利用手続き』画面になりますので、Tポイントを登録されるかたはここで登録してください。
但し、これも後から登録可能なので、ここでは『登録しないで先に進む』を選択して先を急ぐこととします。
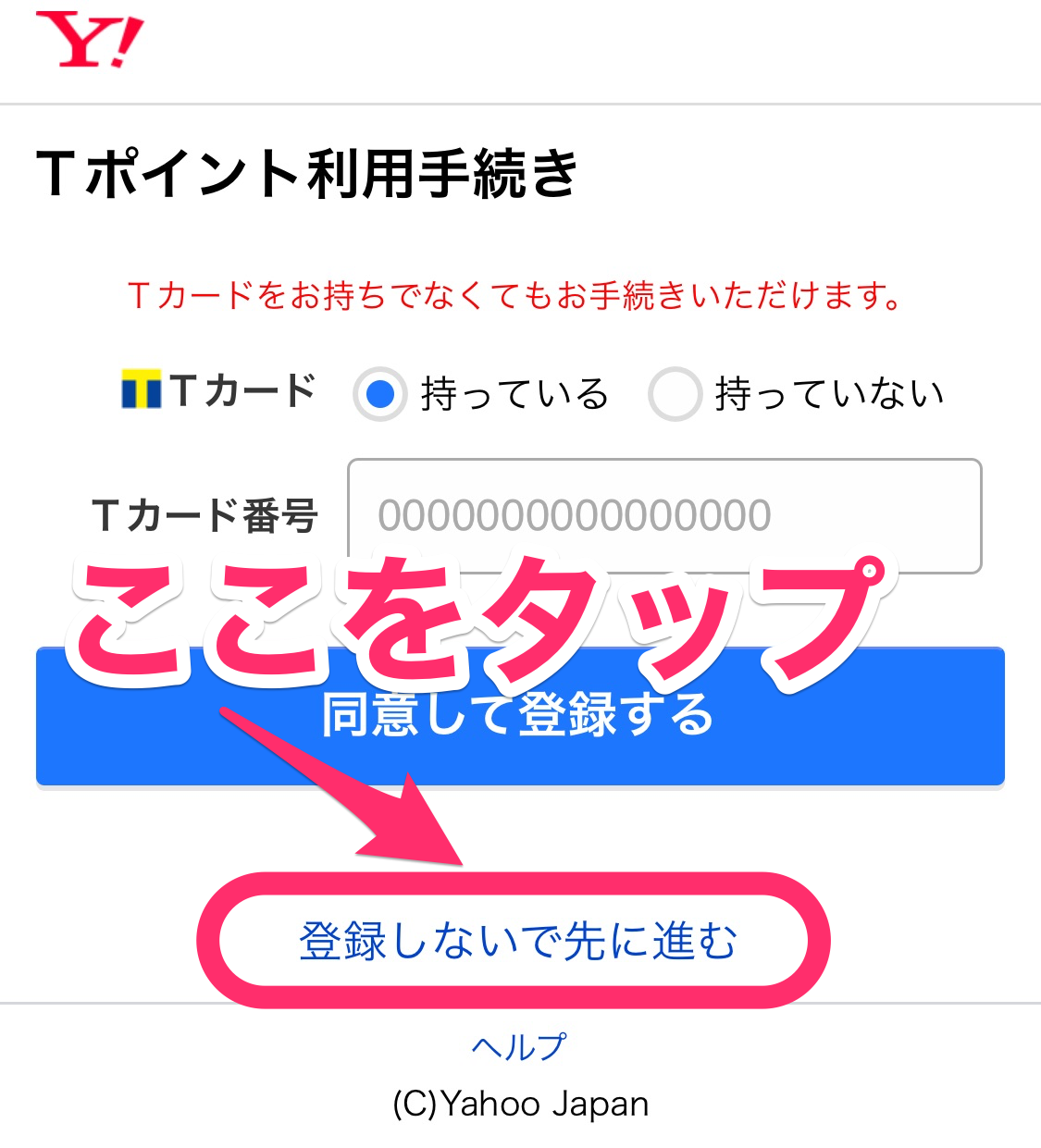
『登録が完了しました。』と出てきて、ここで登録が完了です。
『ログイン時に使うメールアドレス』(確認コードが送られてきたメアド)と『このメールアドレスがご利用できます。』(あらたにYahooから割り当てられたYahooメールのメアド)を確認して『次へ』をタップします。
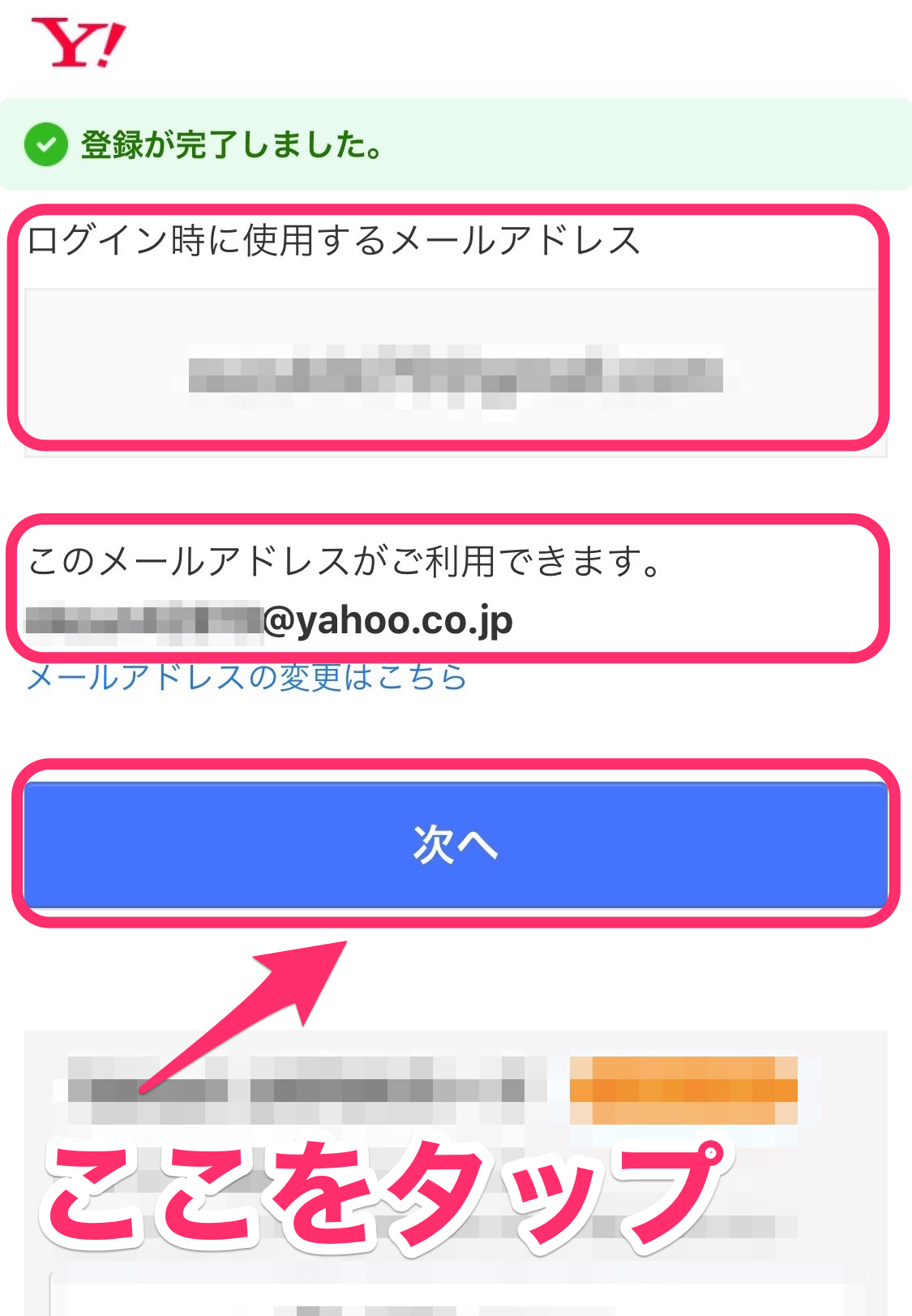
これで作成したアカウントでログインしている状態でYahoo!JAPANのトップページが開きました。
天気予報も設定した郵便番号にあった住所になっていることを確認して、最後に設定した名前を確認するために右上のメニューアイコン『』をタップしましょう。
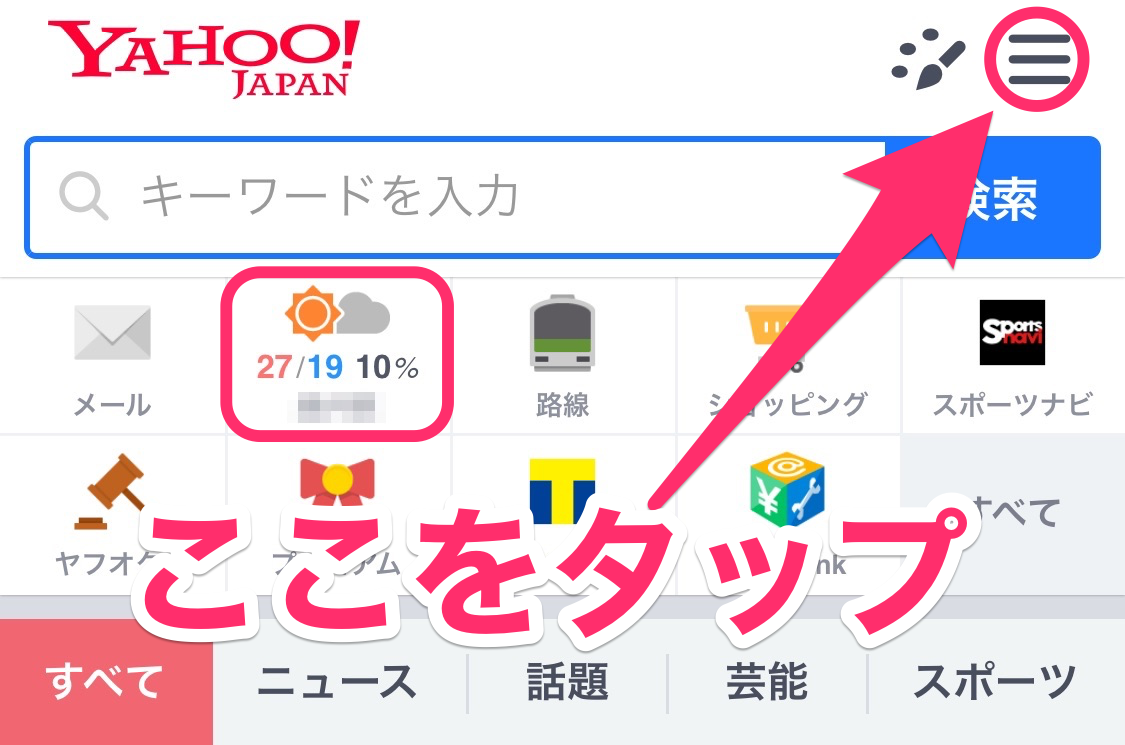
『Yahoo!JAPAN ID』の欄に登録した名前とYahooから割り当てられたメアドの@より左側の文字が表示されていれば確認完了です。
お疲れ様でした!
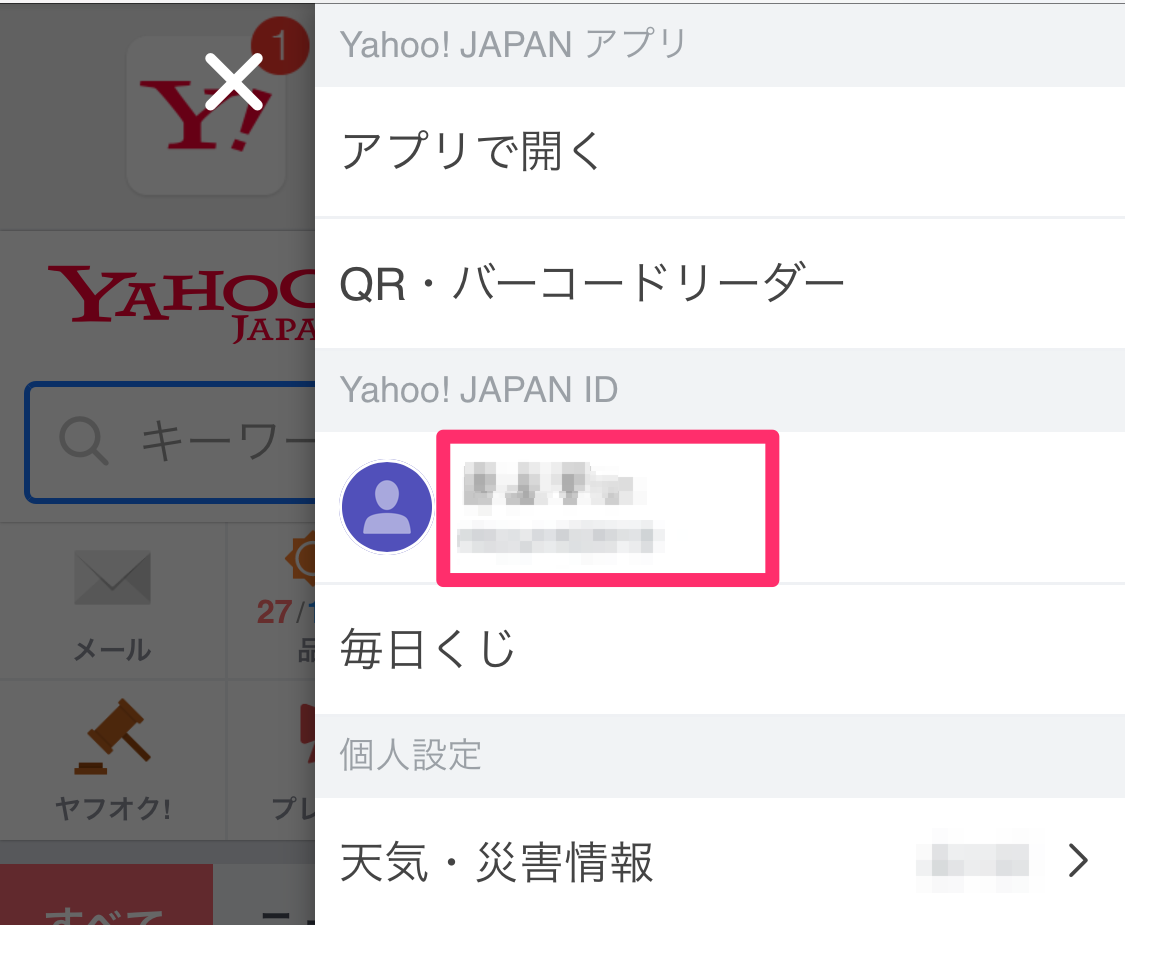
PCからの場合
まずはYahoo! JAPANのトップページにアクセスして、右中段のログインメニューから『新規取得』をクリックします。
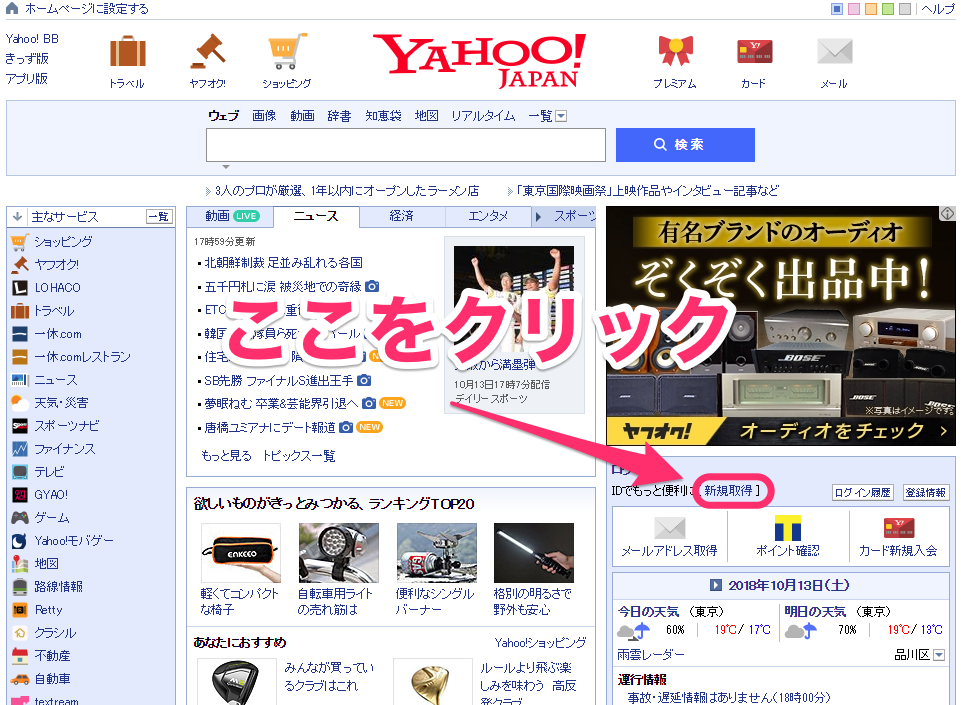
次に情報入力画面になりますので、必要事項を入力して最後に『Yahoo!JAPAN IDを登録』をクリックします。
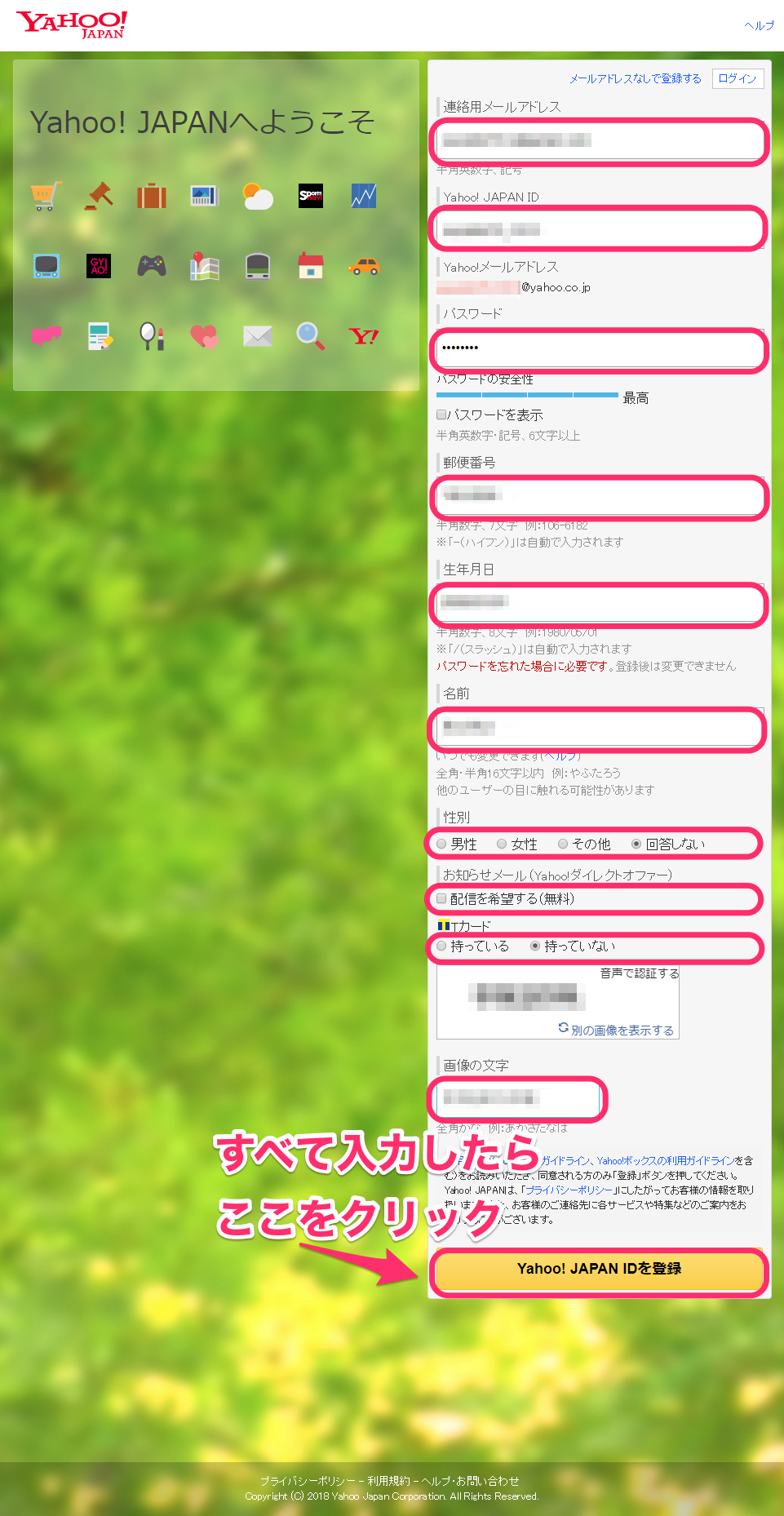
各入力項目
各入力項目は以下を参照して下さい。
連絡用メールアドレス
フリーメールで構わないので、自分の持っているメールアドレスを記載します。
メールアドレスが無い場合は、画面上部の『メールアドレスなしで登録する』をクリックすると、メールアドレスなしでも登録可能です。
Yahoo JAPAN ID
新規に作るIDを指定します。
メアドを入力するとデフォルトで使えるIDが自動で表示されますが好きなIDに編集可能です。
編集すると使用可能かどうかが表示されますので、使用可能な文字列を指定して下さい。
ここで指定した文字列がYahoo!メールのアドレスの上位の文字列に使用されます。
パスワード
パスワードを指定します。
郵便番号
郵便番号を記載します。
※郵便番号は天気予報のエリア設定などに使われているみたいなので、実際の郵便番号を入れておく方が便利でしょう。後から変更可能です。
生年月日
生年月日を記載します。
※生年月日はパスワードを忘れた場合などに問われる可能性があります。また、生年月日は一度設定すると変更出来ないので問題なければ実際の生年月日を設定しましょう。
名前
名前を入力します。
※名前は後から変更可能ですが、画面に表示されたりするのであまり変な名前は避けましょう。
性別
性別を選択します。
お知らせメール(Yahoo!ダイレクトオファー)
Yahoo!JAPANからのお知らせメールが必要な方はチェックを入れてください。
Tカード
Tカードを持ってる、持っていないを選択します。
画像の文字
上部に表示された文字をそのまま記入します。
また、『Yahoo!JAPAN IDを登録』をクリックすると、登録したメールアドレスに『Yahoo! JAPAN – ID登録確認』というタイトルのメールに確認用コードが送信され、後の画面での入力に使用しますので確認できるようにしておいて下さい。
『次にTポイント利用手続き』画面になりますので、Tポイントを登録されるかたはここで登録してください。
但し、これも後から登録可能なので、ここでは『登録しないで先に進む』を選択する方法を説明します。
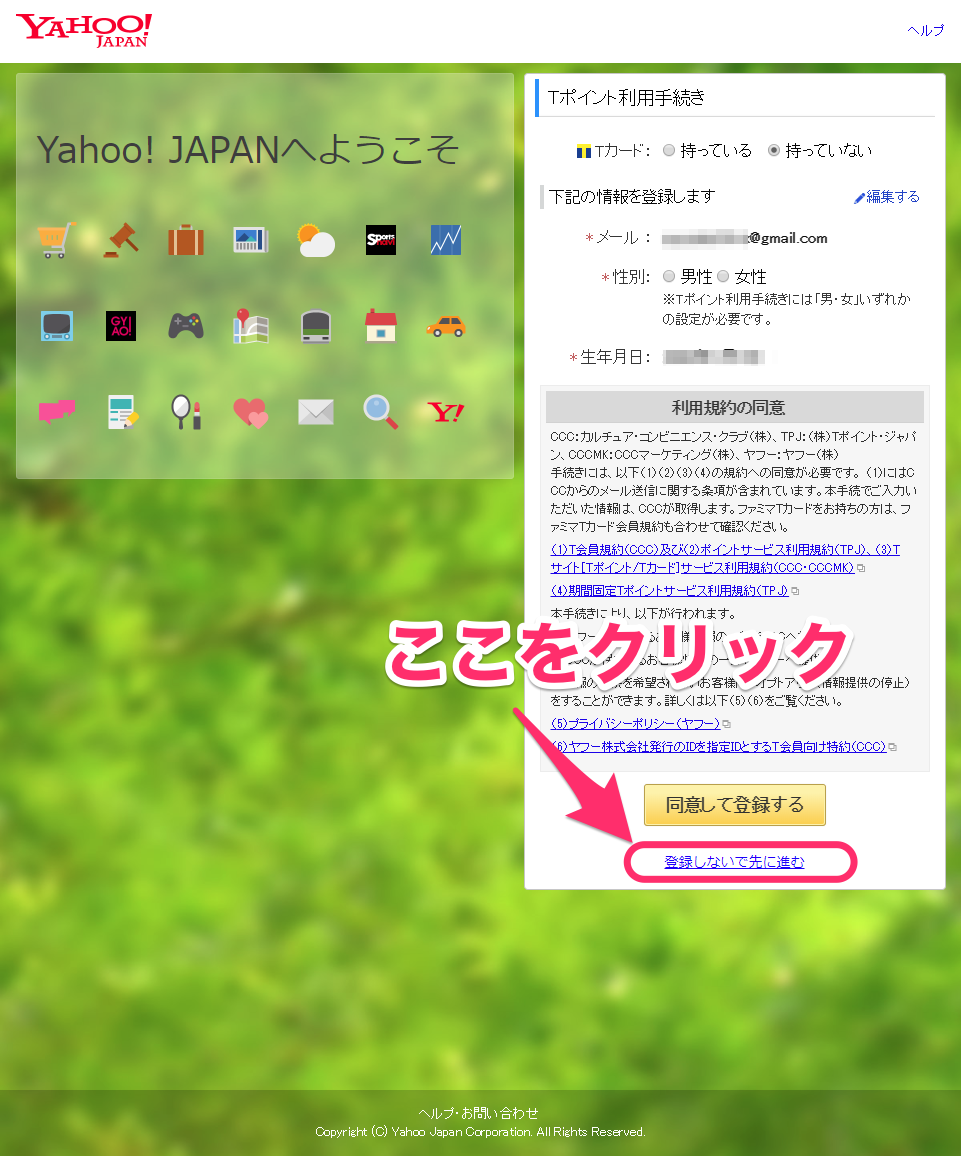
次に、確認コードを入力する画面になりますので、送信されたメールに記載されている確認コードを記入して『次へ』をクリックします。
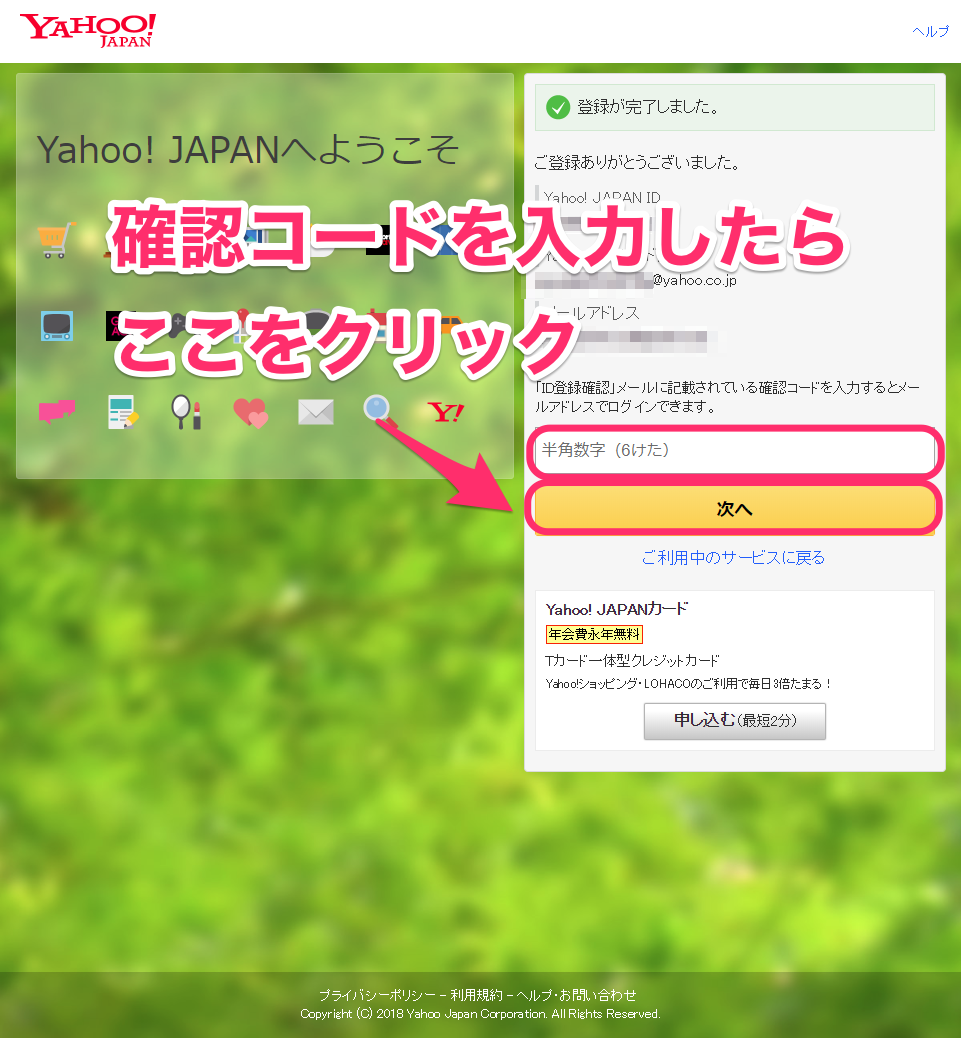
『設定が完了しました。』と表示された画面になり、登録完了です。
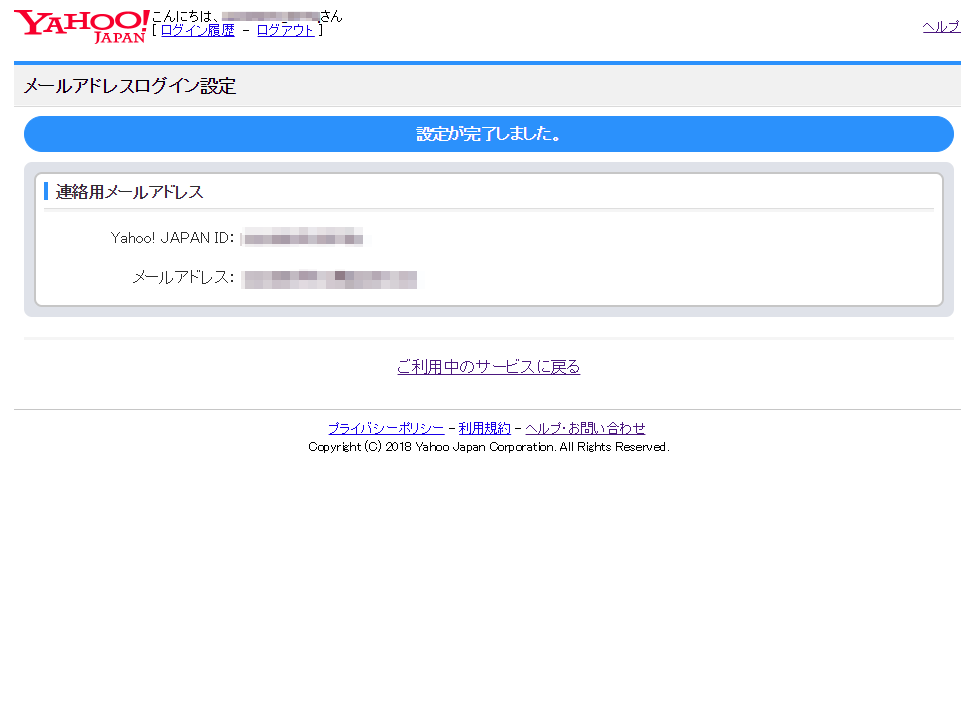
まとめ
Yahoo! JAPAN IDは色々なサービスのログインIDとして利用されています。
Yahoo!JAPANの公式サイトのYahoo! JAPAN IDガイドにも詳細がありますので、確認してみて下さい。