Yahoo!JAPAN IDのログイン方法の変更
スマホサイトで作成したYahoo!JAPAN IDを「確認コード」ではなく「パスワード」でのログイン方法に変える方法を紹介します。
Yahoo!JAPAN IDについて、2017年4月よりYahoo!JAPANではパスワードを設定しない登録方法の提供を行っており、それに伴い現在スマホサイトからYahoo!JAPAN IDを新規作成した場合はパスワードの設定はできず確認コードでのログイン方法が設定される仕様になっています。
しかし以前のようなパスワードでのログインを使いたい人や、事あるたびに確認コードが通知されるのは困るという方のために変更する方法を紹介します。
※ 新規にYahoo!JAPAN IDを作成される方はこちらのページYahoo!JAPAN IDの作り方にまとめてありますので参考にしてください。
Yahoo! JAPAN IDのログイン方法をパスワードに変更する方法
パスワードを設定するにはパスワード設定のページから任意のパスワードを設定するだけです。
パスワードの設定ページ:https://account.edit.yahoo.co.jp/change_pw
以上ですが、そもそもYahoo!JAPANのサイトからどうやったらパスワード設定ページが辿れるのかが知りたいという方も多いと思うので、以下でスマホサイトのYahoo!JAPANトップページから辿る方法も以下で紹介します。
※結果的に上記の設定ページにたどり着くのでサクっと変更したいだけの方は上記のリンクから設定してください。
Yahoo!JAPAN トップページからの辿り方
まずはYahoo! JAPANのトップページにアクセスして、右上のメニューアイコン『』をタップします。
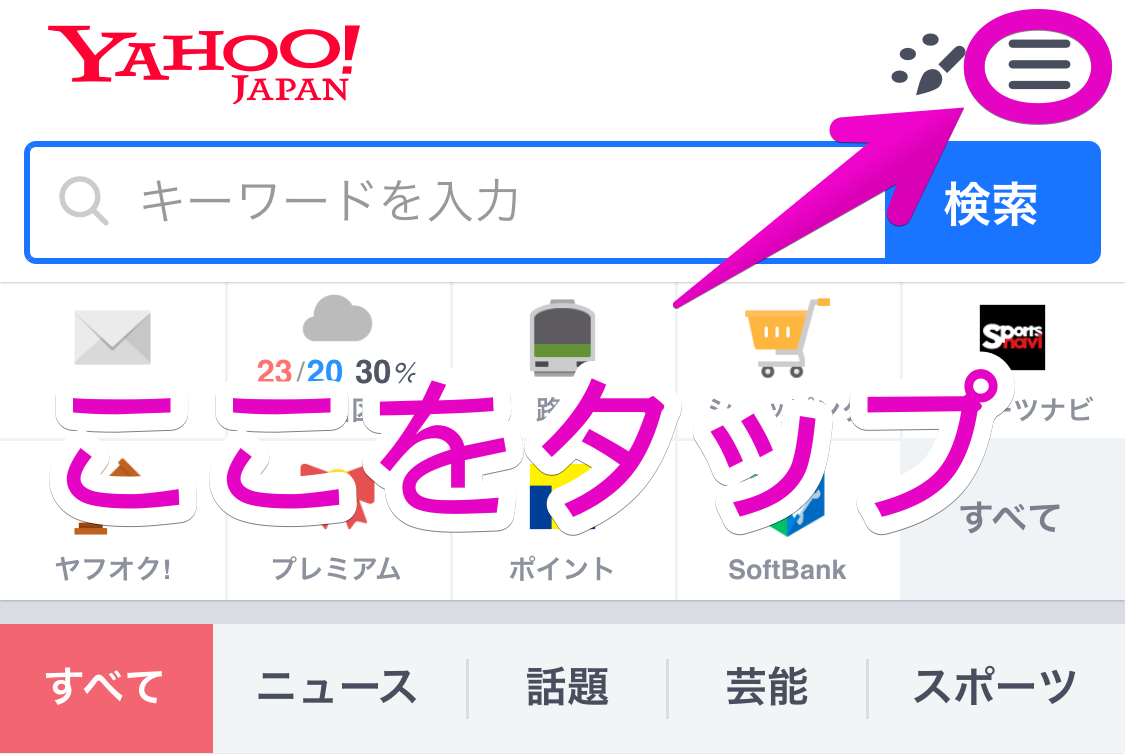
メニューが出てきますので、スクロースして一番下の『ヘルプ』をタップします。
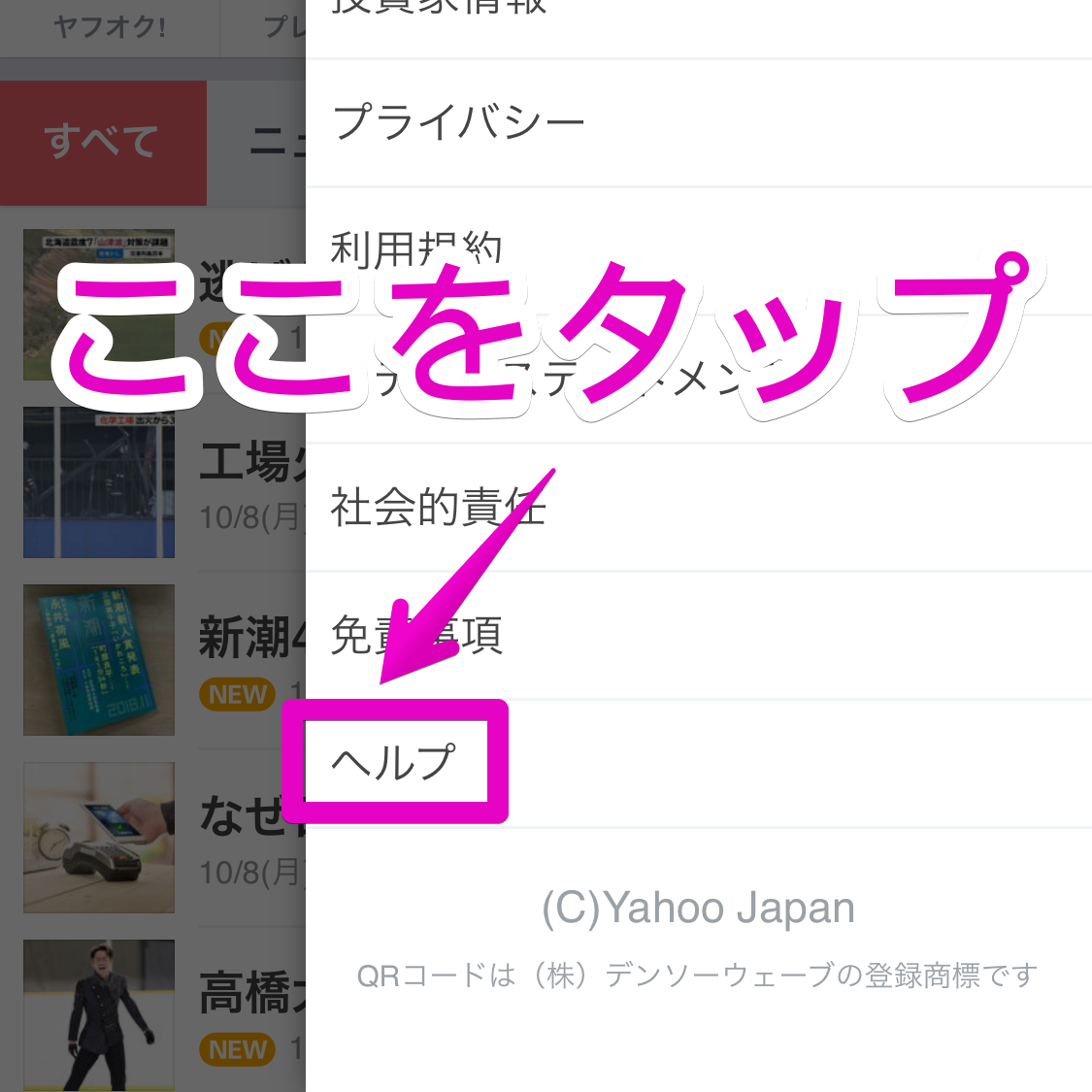
検索画面に「パスワード」と入力して「検索」ボタンをタップします。
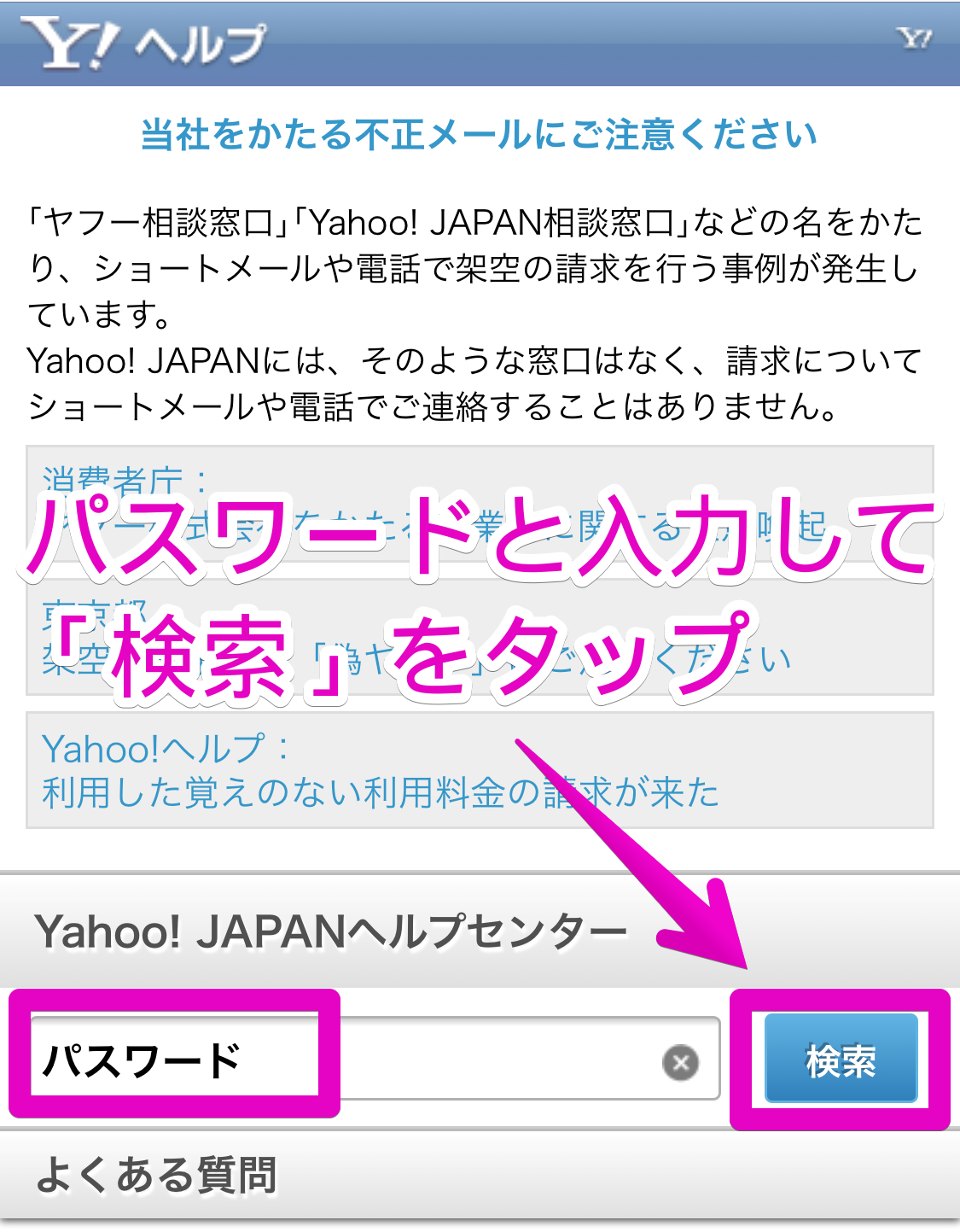
「パスワードを無効にする/パスワードを変更する」と出てきたらそこをタップします。
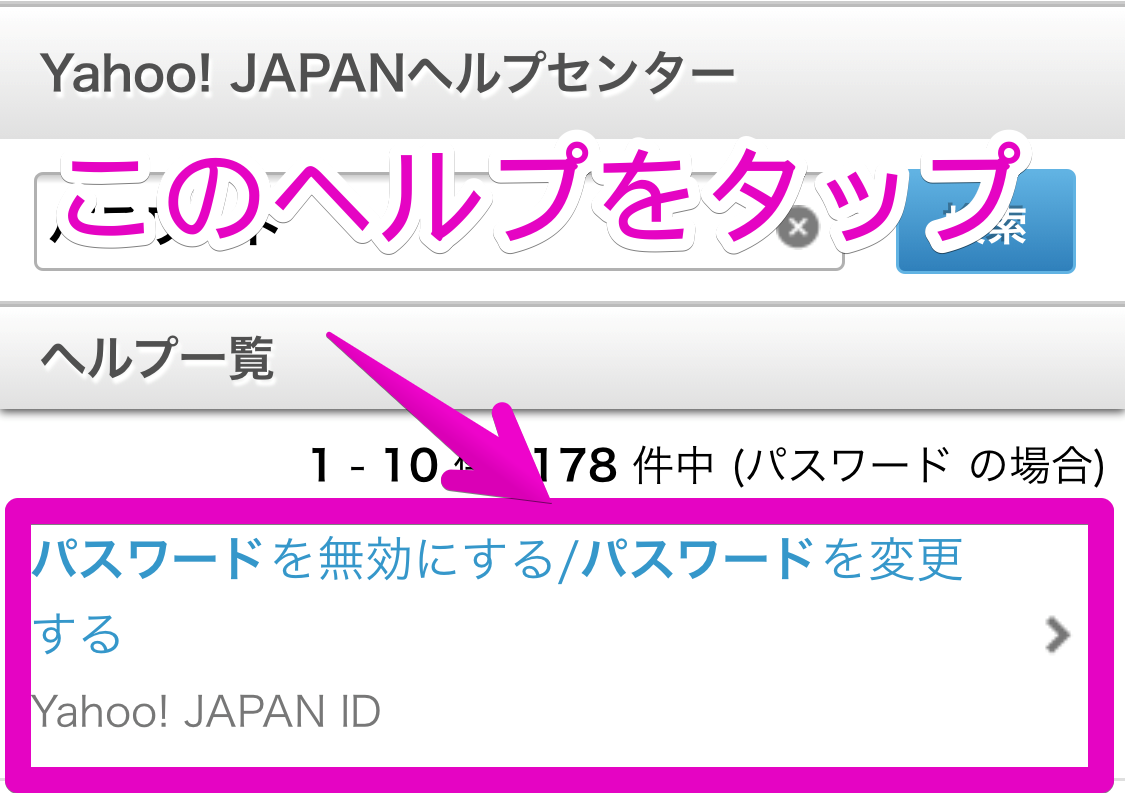
「パスワードの変更・無効」と書かれたリンクをタップします。
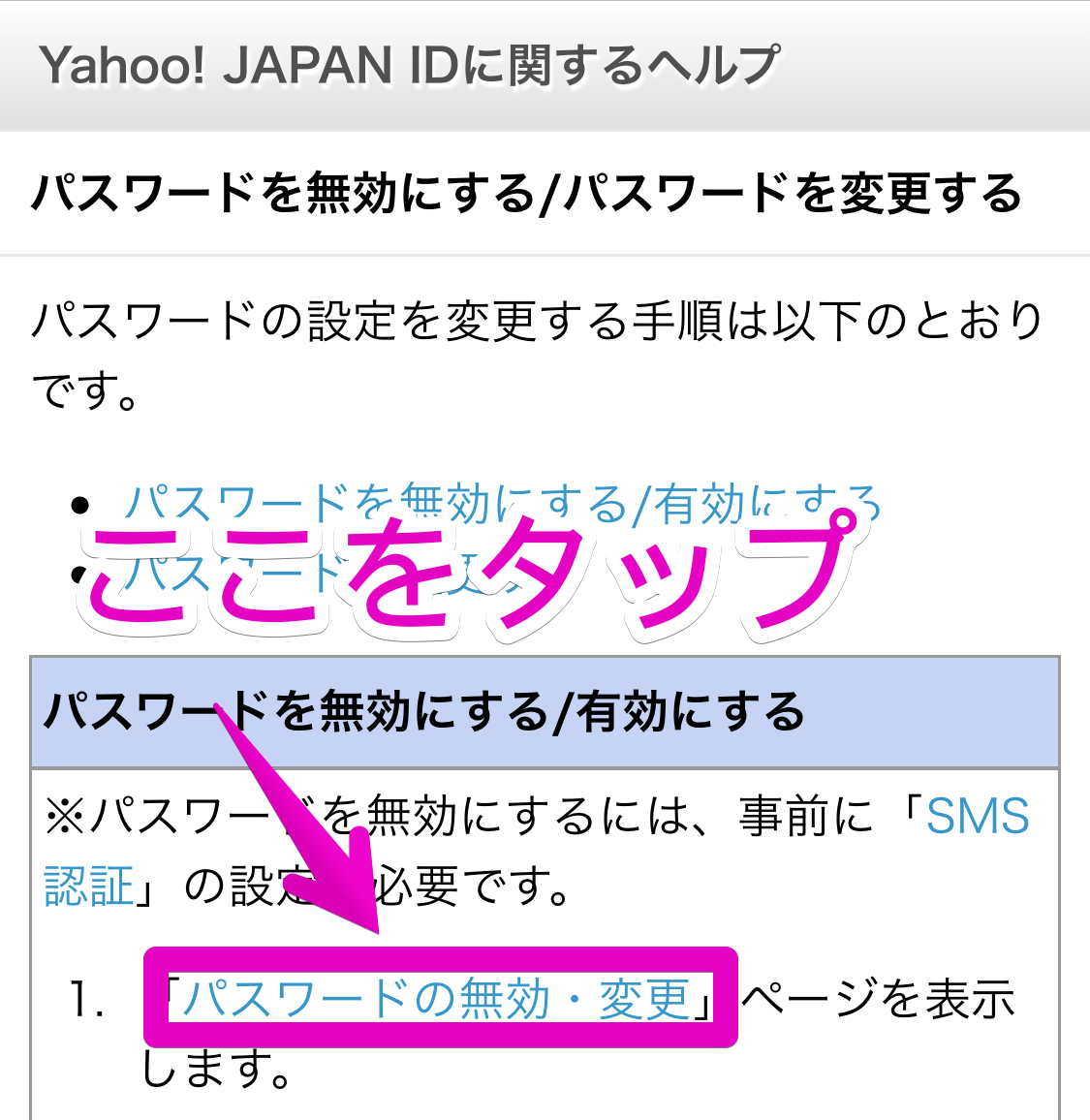
ログイン画面が出てきたら確認コードを入力して「ログイン」ボタンをタップします。
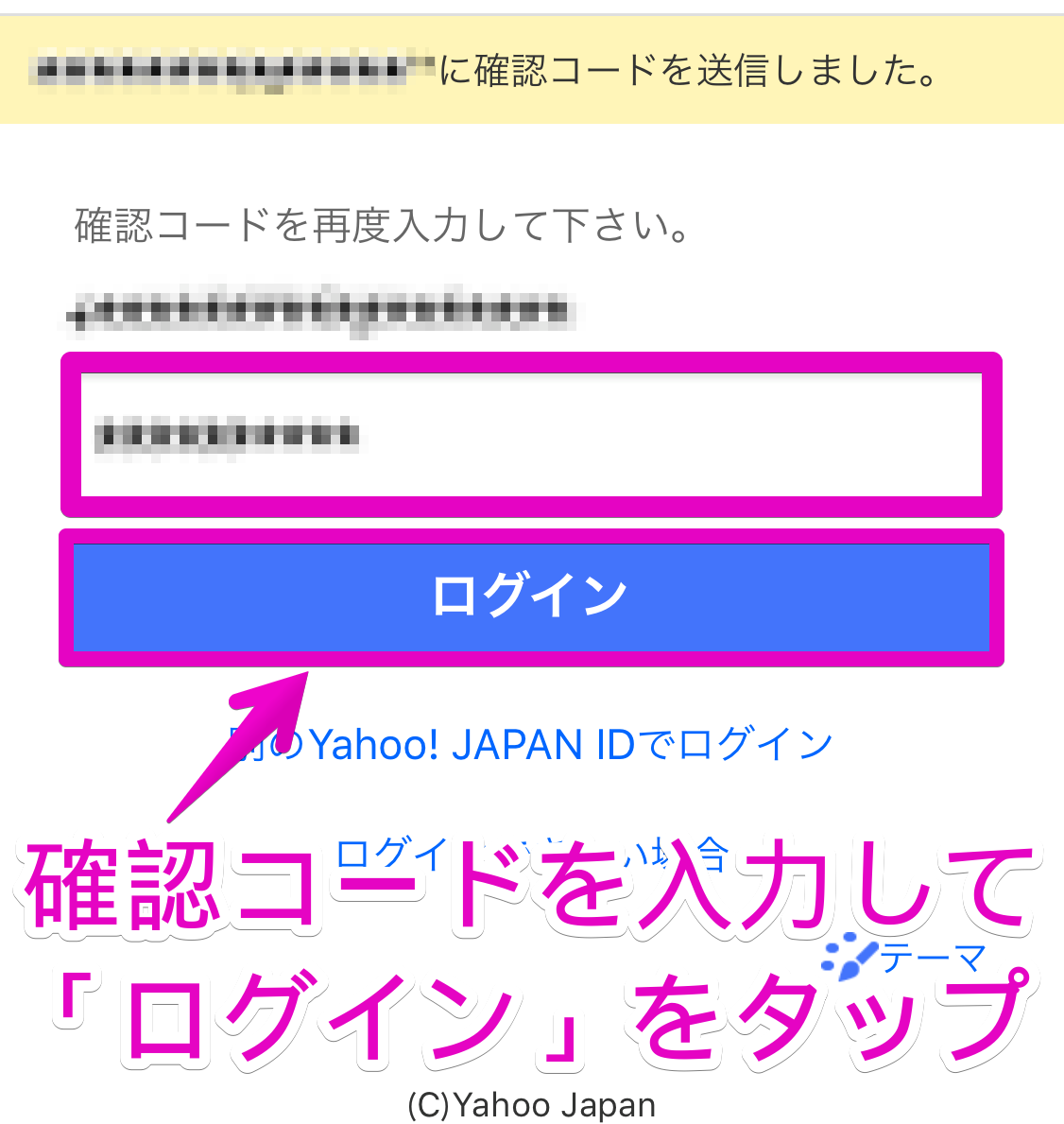
パスワード設定画面になりますので、好きなパスワードを設定して「追加して次へ」をタップしたら変更完了です。
※パスワードは忘れずに保管しておきましょう。
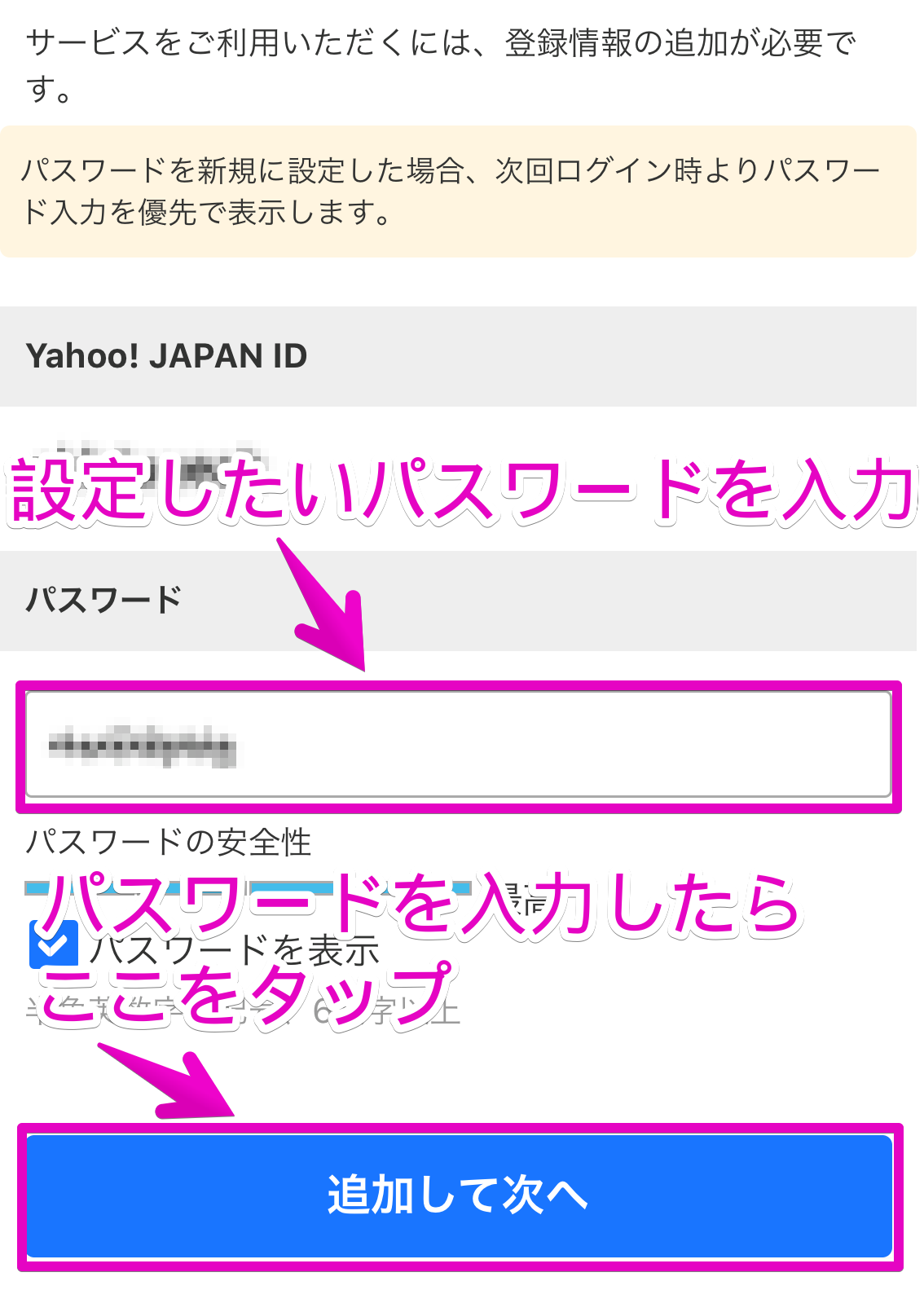
設定が出来れば、次回のログインからパスワードでのログインに変わります。
もしこの状態で変更前の「確認コード」でのログインをしたい場合は「他の方法でログイン」を選択して確認コードを選んでログインしてください。
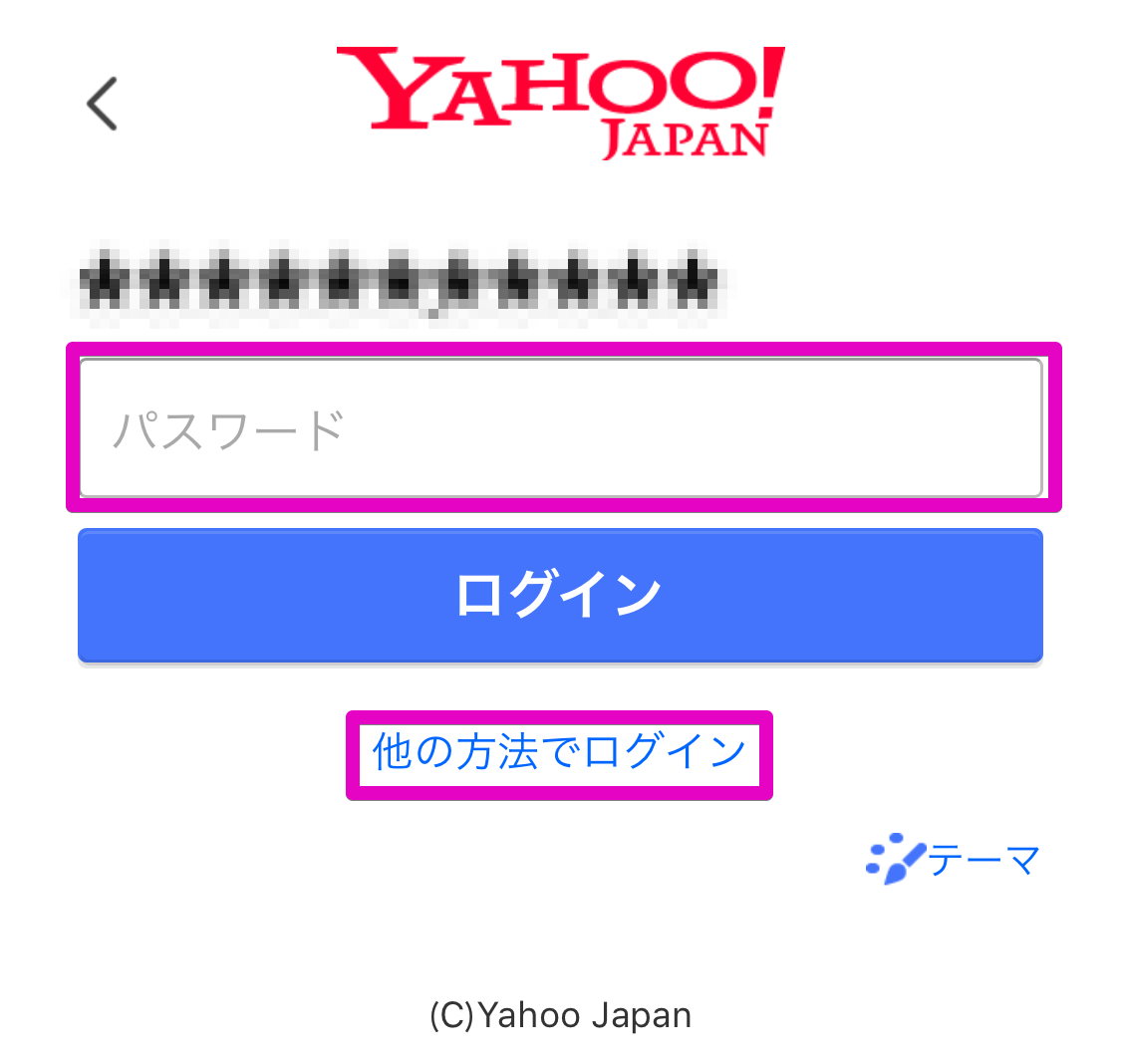
まとめ
以上がログイン方法の変更とパスワード設定の画面までの遷移方法でした。
パスワード設定の画面までの辿り方は他にもあるとは思うのですが、現状ヘルプからの遷移しか見当たらず、ヘルプの構成も変わる可能性があるのでヘルプ上での検索を使って辿る方法を紹介しました。
もっと確実で簡単なやり方をご存知な方は教えていただけると助かります。