WordPress
ブログソフトの定番WordPressのブログサイトを、スマホから無料で構築してみましたので、やり方を紹介します。
今回は、無料でサーバー上にWordPressサイトを構築、運用出来るサービスサイトのWPblogを利用しましたので、その手順の紹介になります。
※ 登録にはメールアドレスが必要になりますので、適当なものが無ければGmailアドレスの作り方などを参考に作成しておいて下さい。
WPblogについて
WPblogはネットオウル株式会社が提供している無料でWordPressを利用できるサービスになります。
無料で使えるものを、いくつか試した中では、最も安定して使えるサービスの一つでお薦めのサイトです。
また、商用利用可能なので、アフィリエイト用のブログにも使用可能なのも利点の一つです。
但し、無料と言うことで、スマホからブログを閲覧した場合のみ、画面の最下部に広告が表示されますので注意して下さい。
その他、ストレージの容量が1Gまでなどの制限がありますが、とりあえずWordPressを始めてみたい方には、最もお手軽な選択ではないかと思っています。
作成手順
作成手順は作業内容別で以下の様に分けて紹介します。
簡単に図にすると以下のイメージです
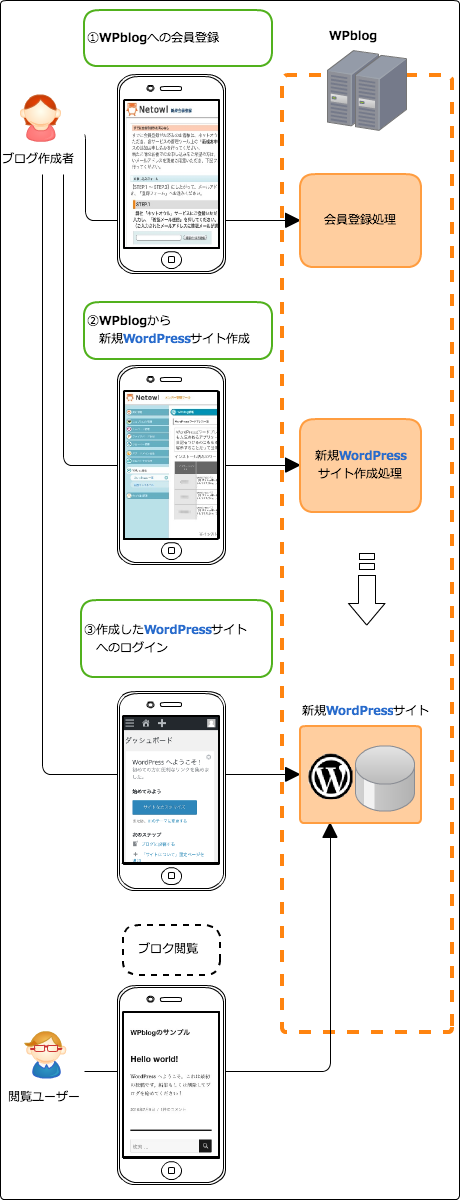
WPblogへの会員登録
まずは、WPblogのサイトにアクセスします。
WPblogサイトのTOP画面になりますので、右上部の『会員登録』をタップします。
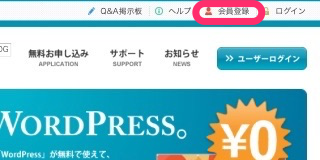
新規会員登録画面になりますので、STEP1のメールアドレスの入力欄に用意したメールアドレスを記入して、『確認メールを送信』をタップします。
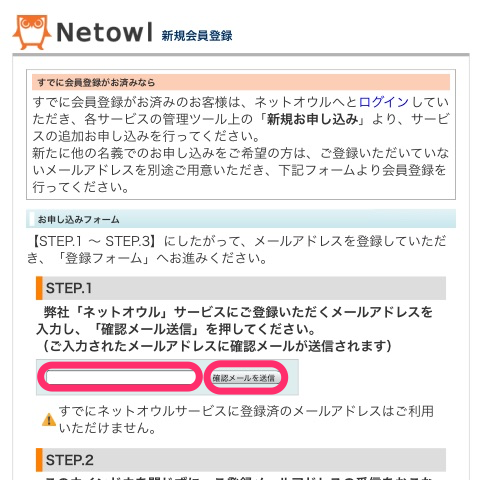
登録したメールアドレスに『【ネットオウル】ご登録メールアドレス確認のご案内』と言うタイトルのメールが届きますので、メールを開き、【確認ID】にあるIDをコピーしてその下の「ネットオウル -新規会員登録ページ-」のURLをタップしてブラウザを開きます。
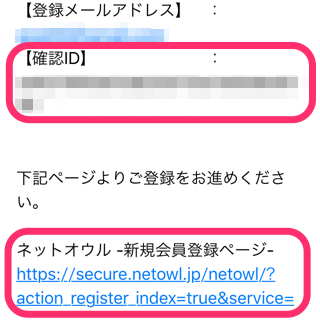
※ 新規会員登録画面のSTEP2には、「このウィンドウを閉じずに、ご登録メールアドレスの受信を行ない、確認メールより「認証ID」をご確認下さい。」とありますが、実際に操作した限りではウィンドウを閉じて、メールに記載されたURLから再度開けば問題なく登録できました。
新規会員登録のページから、STEP3の「認証ID」の入力欄に、メールに記載されていたIDを記入して、『登録フォームへ移動』をタップします。
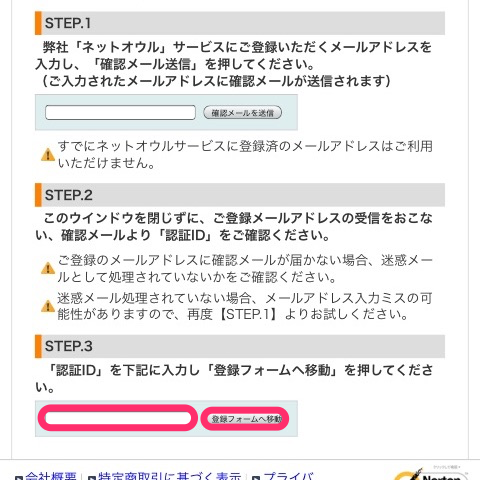
登録情報入力画面になりますので、各項目を記入して規約を確認の上「利用規約に同意する」にチェックを入れて『確認画面』をタップします。
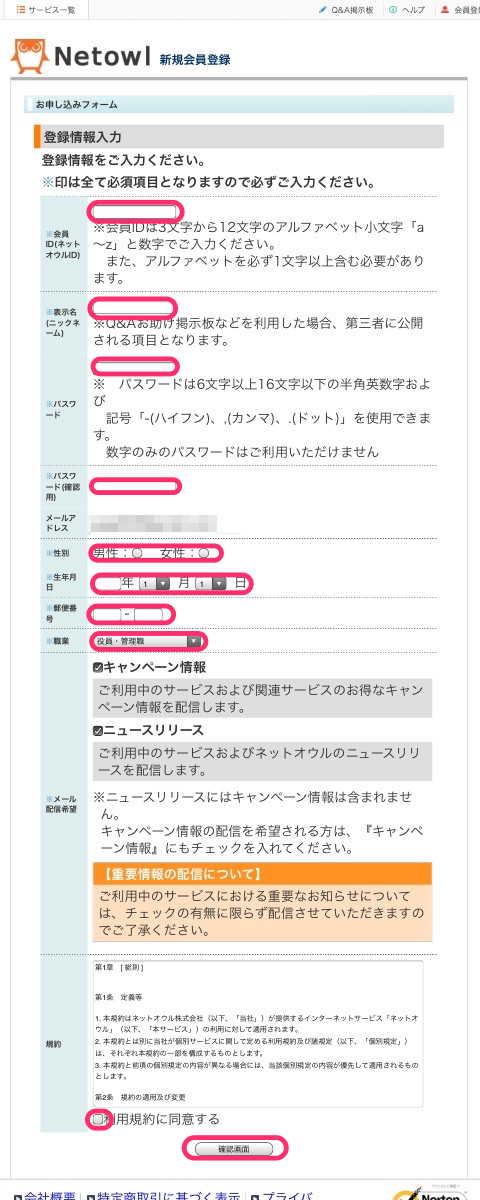
入力項目
会員ID(ネットオウルID)
会員IDになります
表示名(ニックネーム)
画面に表示される名前になります
パスワード
ログイン用のパスワード
※ パスワードは忘れないようにメモしておきましょう
パスワード(確認用)
同じパスワードを再入力
性別
性別を選択
生年月日
生年月日を入力
郵便番号
郵便番号を入力
職業
職業を選択
登録フォームの画面になるので、内容を確認して問題無ければ『確定する』をタップします。
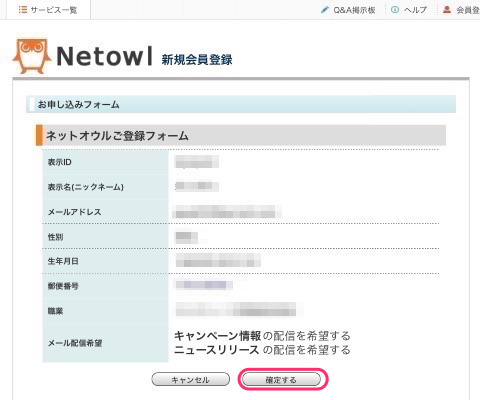
会員登録が完了し、ネットオウルメンバー管理ツールの画面に切り替わります。
画面の右上部に登録した名前で「こんにちは ◯◯さん」と表示されていればログイン出来ています。
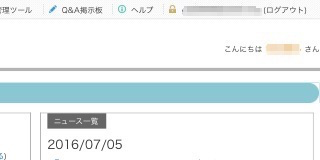
WPblogから新規WordPressサイト作成
会員登録が完了したら、次にWordPressのサイトを作成します。
まず、会員登録完了後のネットオウルメンバー管理ツールの画面からは、画面左下部の『WPblog管理』をタップします。
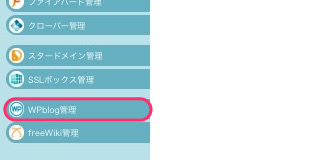
一旦画面を閉じている場合は、https://secure.netowl.jp/wpblog/からログインして下さい。
WPBlog管理の画面になるので、画面中央付近にある『新規インストール』をタップします。
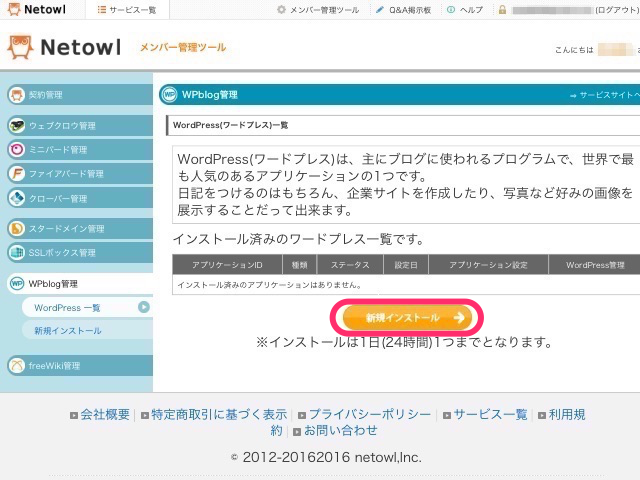
新規インストール画面になるので、各項目を入力し、利用規約を確認した上で『利用規約に同意する』にチェックを入れて『次へ進む』をタップします。
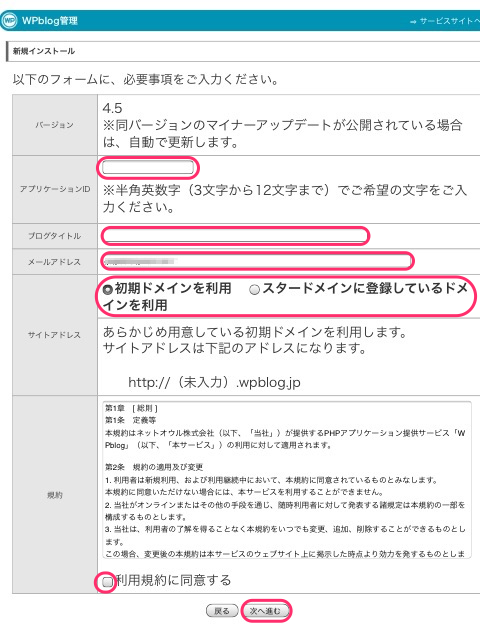
入力項目
アプリケーションID
ここで設定する文字がWordPressのユーザー名及び、サイトアドレスの初期ドメイン名に使われます。
ブログタイトル
ブログのタイトルになります。
メールアドレス
WordPressに登録しておくメールアドレスです。
サイトアドレス
スタードメインで取得したドメインを使いたい場合以外は、『初期ドメインを利用』を選択します。
確認用の画面になるので、内容に問題ないことを確認して『確定(アプリケーションをインストール)』をタップします。
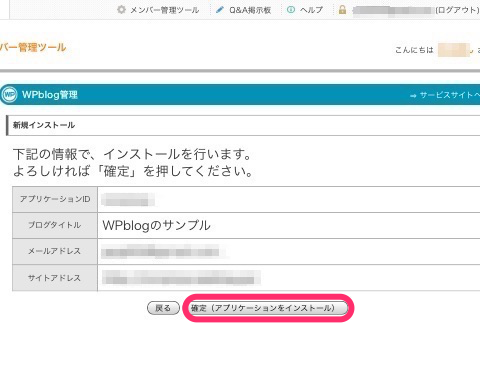
インストールが完了しましたの画面になり、『ブログURL』、『管理ユーザ』、『パスワード』が表示されます。
『管理ユーザ』、『パスワード』はWordPressにログインする時に必要になりますので、必ずメモしておきましょう。
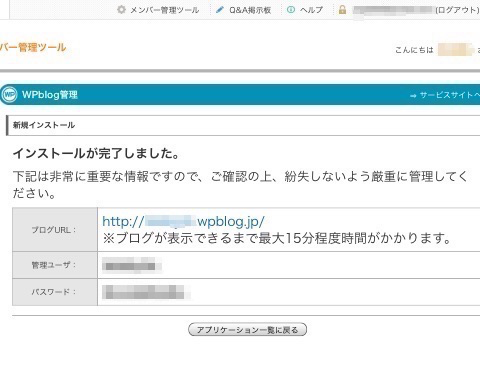
15分程度待った後に、『ブログURL』のURLにアクセスすると、以下のように作成したブログが表示されます。
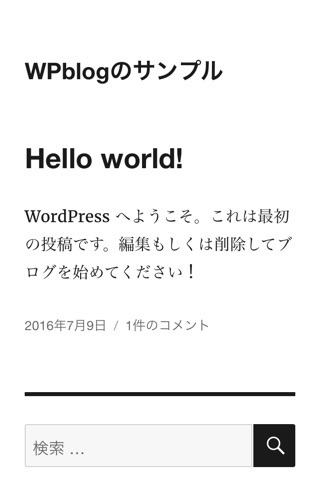
作成したWordPressへのログイン
前手順まででWordPressのサイトの新規作成が完成しましたが、実際にブログを投稿したり、画面をカスタマイズするためには、作成したWordPressの管理画面へログインする必要がありますので、手順を紹介しておきます。
まずは、WPblog管理の画面に以下のURLからログインします。
URL: https://secure.netowl.jp/wpblog/
WPblog管理の画面に、先ほど作成したサイトがリストされていますので、『ダッシュボードへ』をタップします。
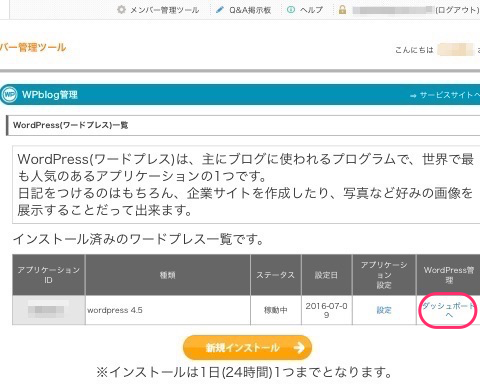
WordPressのログイン画面になりますので、『ユーザー名またはメールアドレス』にWordPressを作成した時に登録したユーザー名、『パスワード』に「インストールが完了しました。」の画面で表示されていたパスワードを入力して、『ログイン』をタップします。
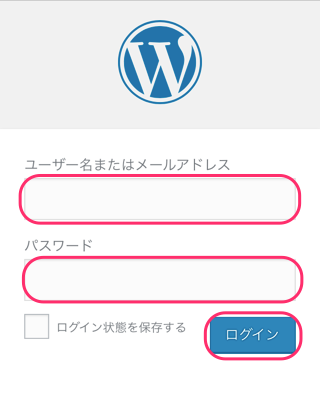
ログイン画面での入力に間違いがなければ、作成したWordPressの管理画面にログインされます。
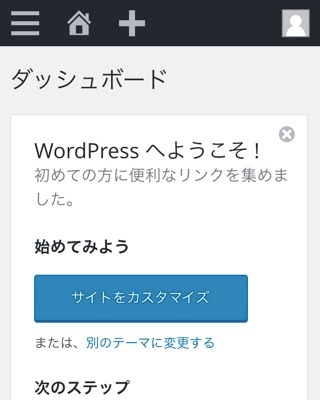
まとめ
以上、スマホからWPblogでWordPressのサイトを構築する手順を紹介しました。
WPblogのサイトはPCとスマホは同じ画面で同じ操作になっていて、紹介させてもらった様に、スマホでも問題なく作成出来ます。
また、作成したブログを本格的に運用する場は、スマホの広告が気になると思いますので、その場合は月々300円のプレミアムプランに変更することで、広告表示を消すことが出来ます。
いずれにしても、とりあえずお試しで始めるにはWPblogで十分だと思います。
