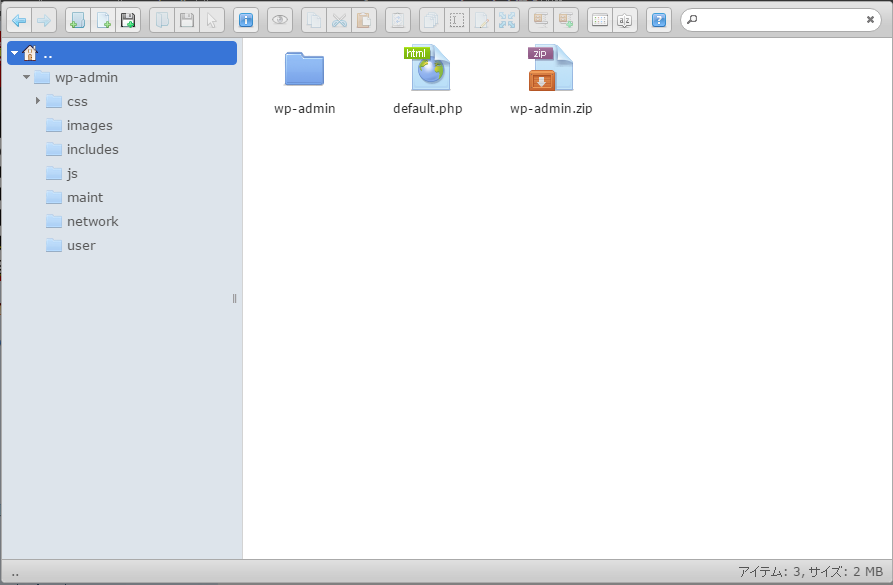未来サーバでFTPが使えない場合にファイルマネージャーでWordPress本体をアップロードする方法です。
やりたいこと
未来サーバで新規にアカウントを作成した時に、たまたまサーバのアップデート中でFTPが暫く使用出来ない旨が表示されていました。
そこでファイルマネージャーからWordPressをインストールしたんですけど、その時の手順が煩雑だったのでまとめてみました。
インストール手順
WordPressの準備
まず、最新のWordPressの圧縮ファイルを準備しておきます。
WordPress › 日本語からダウンロードできます。
未来サーバーのファイルマネージャの起動
次に未来サーバーのコントロールパネルにログインして、ファイルマネージャーを起動します。
新規アカウントを作成したばかりだと、ファイルマージャがインストールされて無い状態なので、特に何も考えずにインストールしてファイルマネージャーを立ち上げます。
未来サーバのコントロールパネルにログイン後、左上の【無料サーバー】を選択し、アクティブなアカウントから「変更」ボタンを押します。
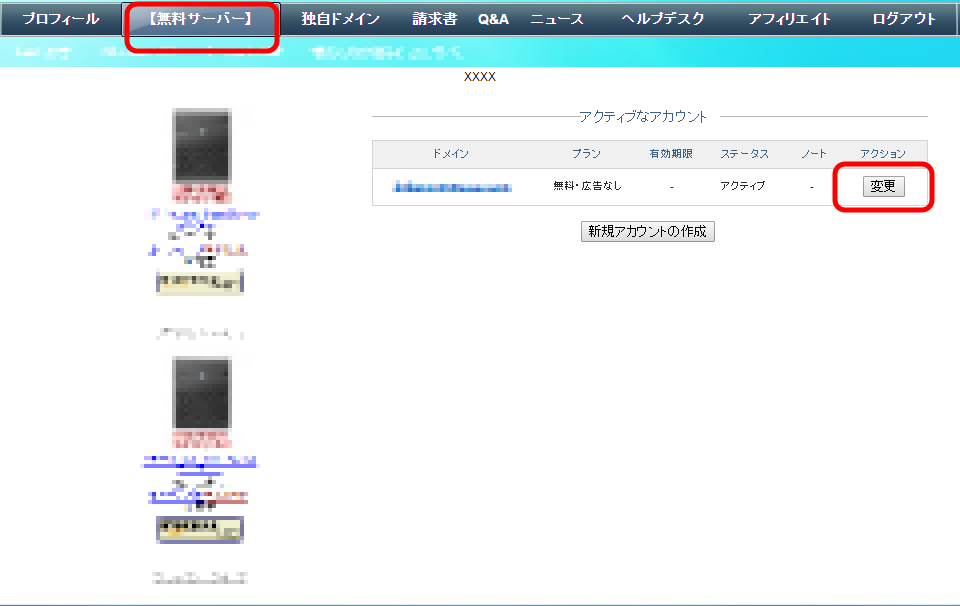
ダッシュボードの画面から ファイルマネージャー(簡略)を選択
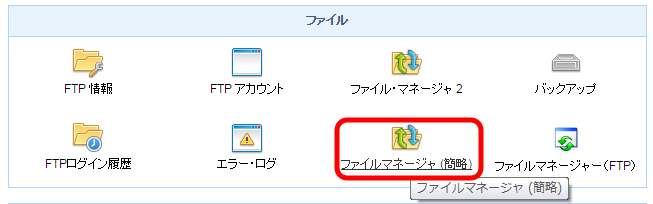
「ファイルマネージャーはインストールされていません。」と表示されていれば、日本語を選択してインストールする。
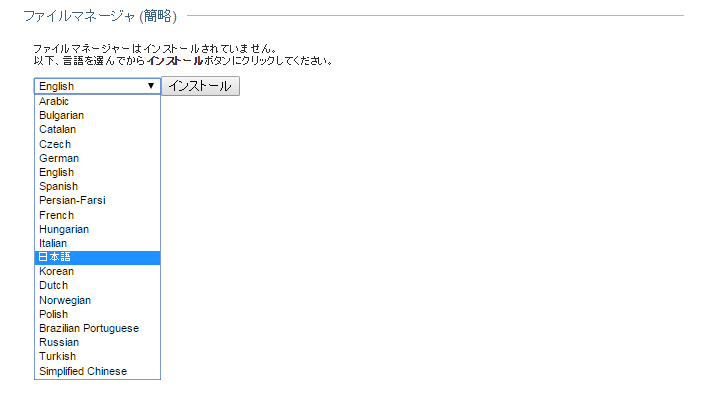
「ファイルマネージャを起動」を選択して、ファイルマネージャーを起動させる
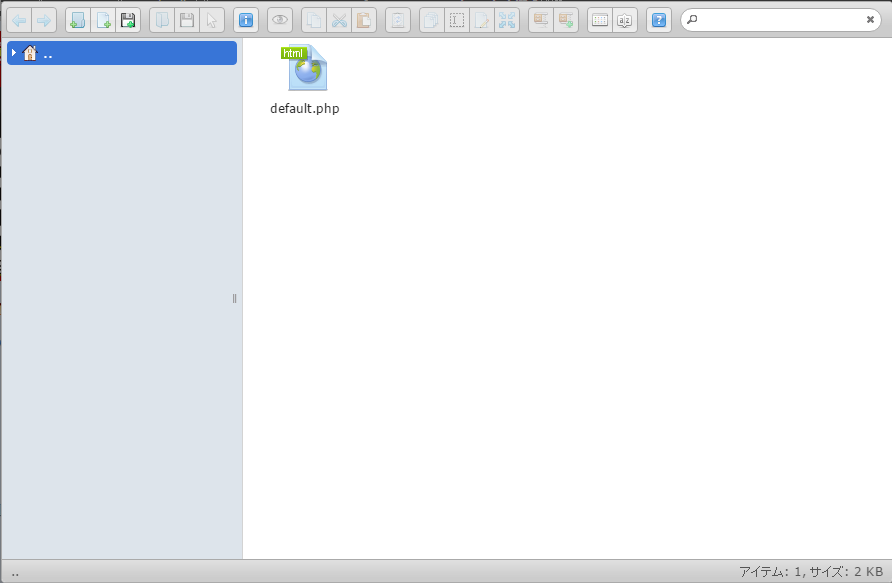
初期状態では、default.phpというファイルが一つあるだけの状態になっています。
WordPressのインストール
通常であればダウンロードしてきたWordPressの圧縮ファイルを解凍して、そのままファイルマネージャーから置けばいいのですが、このフィルマネージャーは最大5MBまでのサイズ制限があり、WordPressの圧縮ファイルでも7MBあるため、そのまま転送すると、「エラー バックエンドとの接続が出来ません」とダイアログが出てきて、転送に失敗します。
そこで、ダウンロードしてきたWordPressの本体ファイルを展開して、いくつかに分けて圧縮しなおしてアップロードします。
最初に、WordPressの圧縮ファイルをローカルのPCに解凍します、するとwordpressというフォルダが出来て、中身はいくつかのファイルと「wp-admin」「wp-content」「wp-includes」という3つのフォルダで構成されています。
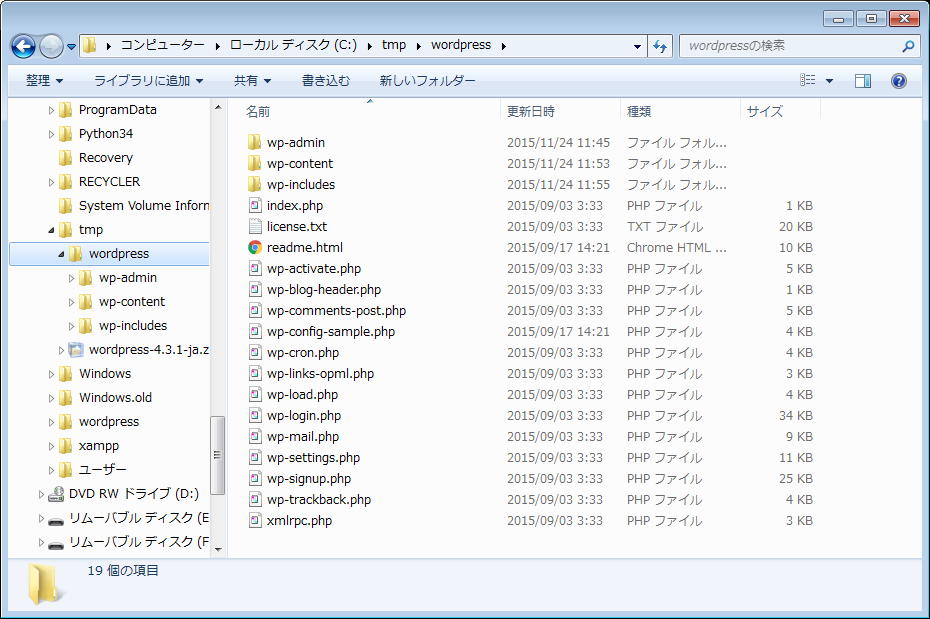
このwordpressの中にある各フォルダを別々に圧縮してアップロードしていきますが、少しだけコツがあります。
まず、どれでもいいですが、ここでは「wp-admin」フォルダをエクスプローラーで開いて Ctrl + a で全選択をします。
その状態で右クリック→「送る」→「圧縮(zip形式)フォルダー」を選択して、全ファイルを圧縮します。
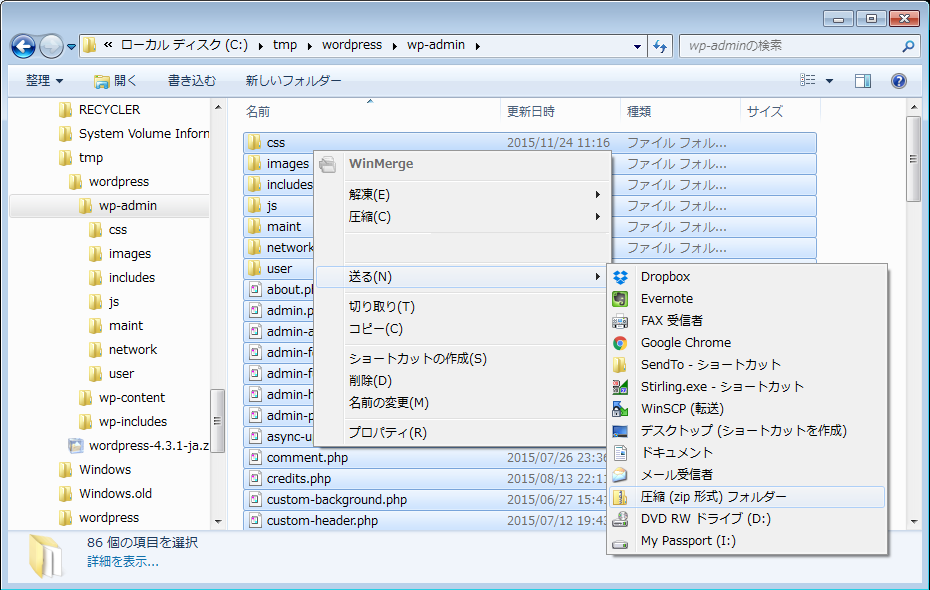
次に、圧縮で出来たzipファイルを「このフォルダの名前.zip」に変更します。ここでは”wp-admin.zip”にします。
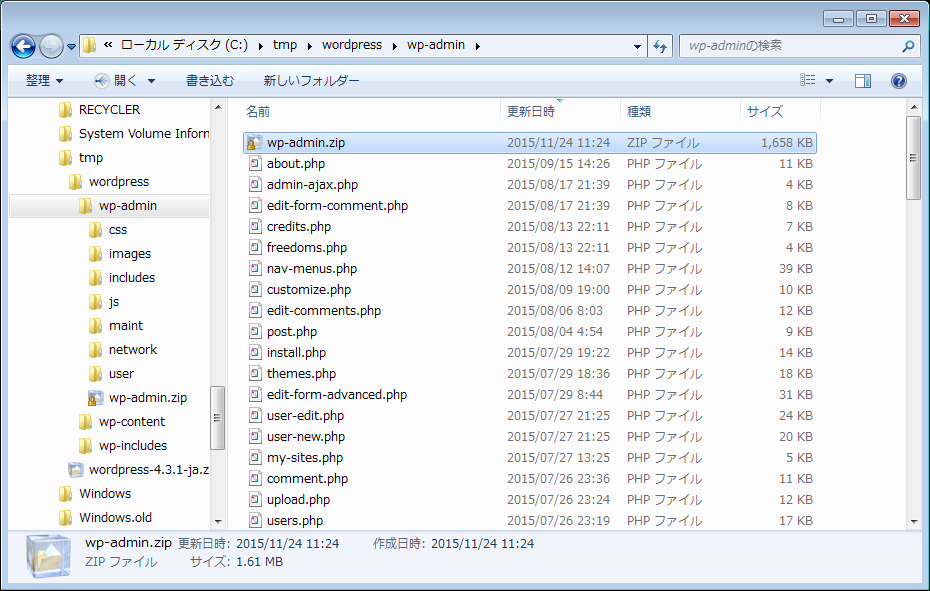
出来たファイルをファイルマネージャーからアップロードします。
※未来サーバーのファイルマネージャーはドラッグ&ドロップが可能なので、エクスプローラーから直接ファイルをドラッグしてサーバーにアップロードすることが出来ます。

次に、アップロードした圧縮ファイルを右クリックして、「アーカイブを解凍」を選択してフォルダ内に解凍します。
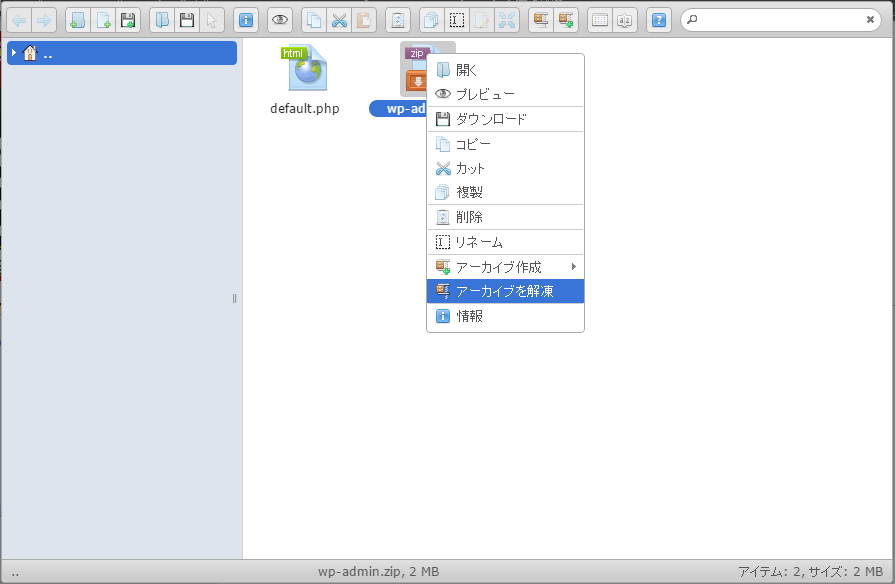
同様に、残りの「wp-content」「wp-includes」フォルダも圧縮して、サーバーにアップロードして解凍します。
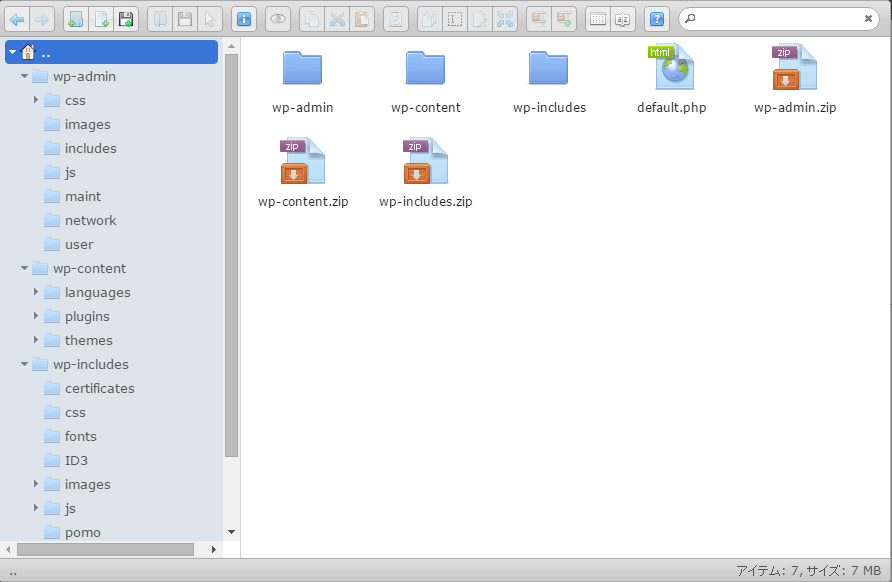
後は、wordpressフォルダ直下にある残りのファイルを全部選択して、ファイルマネージャーの画面にドラッグ&ドロップします。
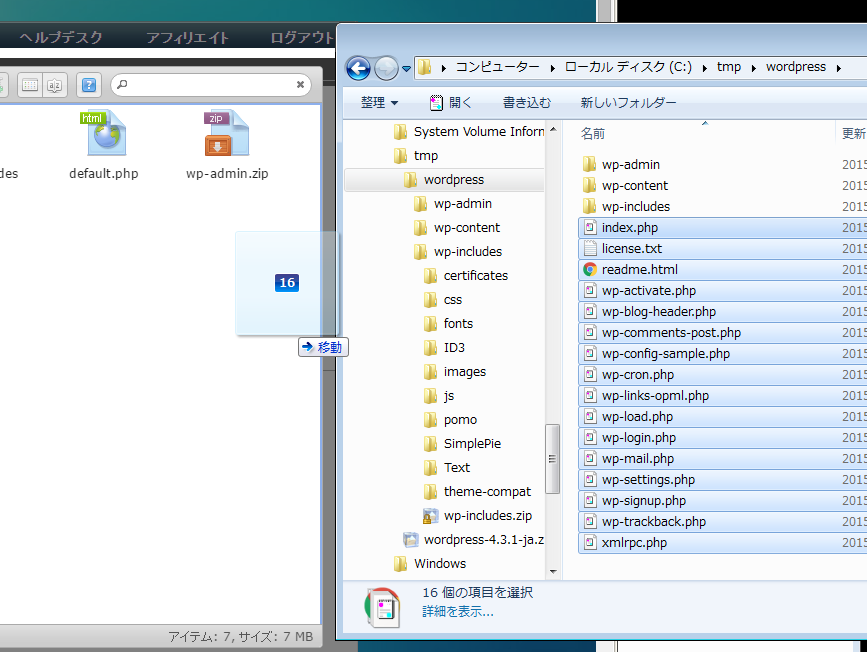
最後に、各フォルダの圧縮ファイルは不要なので、削除します。
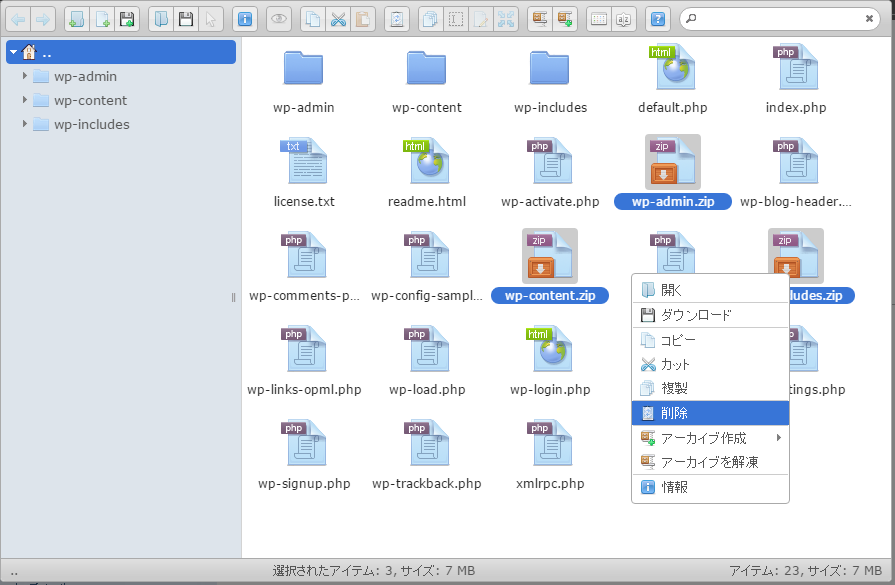
以上でWordPressのアップロードが完了しました。
まとめ
たまたまFTPが使えないタイミングで、未来サーバーにWordPressを入れる必要があったので、最も簡単(と思われる)手順を残しておきました。
あまり、困ってる人も少ない気もしますが、はまった方がいればご参考までに。